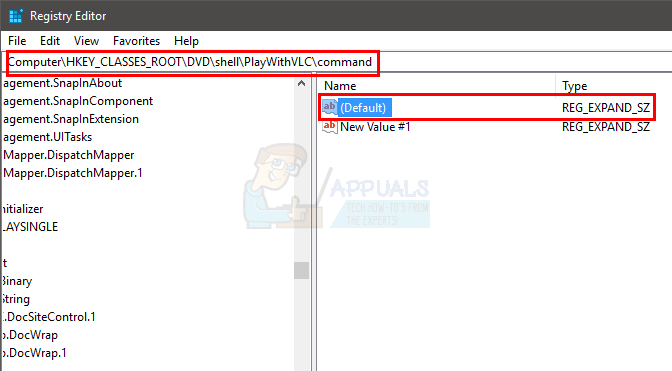Många av oss använder CD / DVD för att spela filmer eller installera spel. Det finns dock fall där ett fel uppstår när du försöker spela en CD / DVD. Felet visas varje gång du högerklickar på CD / DVD-ikonen och väljer Spela alternativ. Det här är det felmeddelande du kan se
Windows kan inte komma åt den angivna enheten, sökvägen eller filen
Du kanske inte har rätt behörighet att komma åt objektet
Detta meddelande hindrar dig från att spela din CD / DVD. Men det kommer att spela via andra metoder. CD / DVD fungerar till exempel om du kör Windows Media Player och väljer CD / DVD från alternativet Spela upp. Din CD / DVD kan också spelas om du högerklickar på dess ikon och väljer alternativet AutoPlay. Det är också värt att notera att din CD / DVD-ikon kommer att visas och det kommer också att vara rätt ikon. Så allt kommer att vara normalt förutom leken. Du kommer att fortsätta se detta felmeddelande när du försöker spela CD / DVD via snabbmenyn eller genom att dubbelklicka på den. Vissa användare har också märkt att din CD / DVD inte spelas automatiskt även om alternativet AutoPlay är aktiverat.
Den vanligaste orsaken till detta problem är ett felaktigt värde i CD / DVD-anslutningsinställningarna eller felaktig värdetyp i registerredigeraren. Så den vanligaste lösningen kräver att du får åtkomst till registerredigeraren. Men det som är bra med detta är att registerlösningen fungerar för nästan alla användare. Så följ stegen i metod 1.
Metod 1: Åtgärda CD / DVD-associeringsinställningar via registerredigeraren
I den här metoden ändrar vi värdetypen för en specifik registernyckel. Här är stegen för att hitta och fixa registernyckelvärdet för CD / DVD-associeringsinställningarna.
- Håll Windows-tangent och tryck R
- Typ regedit och tryck Stiga på

- Navigera nu till den här adressen HKEY_CLASSES_ROOT DVD shell play kommando . Om du inte vet hur du navigerar dit följer du stegen nedan
- Leta upp och dubbelklicka HKEY_CLASSES_ROOT från vänster ruta
- Leta upp och dubbelklicka dvd från vänster ruta
- Leta upp och dubbelklicka skal från vänster ruta
- Leta upp och dubbelklicka spela från vänster ruta

- Leta upp och välj kommando från vänster ruta
- Dubbelklicka på Standard post från höger ruta
- Välj innehållet i dess Värdedata avsnitt och kopiera Det

- Klick Annullera
- Högerklicka på en tom plats (till höger) och välj Ny
- Välj Expanderbart strängvärde och namnge det vad du vill. När du är klar trycker du på Stiga på

- Nu, dubbelklicka den nyligen gjorda posten från den högra rutan
- Klistra innehållet i dess Värdedata Dessa bör vara innehållet du kopierade i steg 6. Klicka på Ok

- Nu, Högerklicka kommando mapp från den vänstra rutan och välj Exportera

- Navigera till den plats där du vill exportera filen och klicka på Spara. Den här platsen ska vara något som är lättillgängligt för dig. Om du inte vet vart filen ska exporteras, navigerar du bara till skrivbordet och väljer platsen. Namnge filen vad du vill klicka Spara

- Stänga de registerredigerare
- Navigera till platsen där du exporterade filen
- Högerklicka den exporterade filen och välj Redigera . Detta bör öppna filen i Anteckningar eller någon annan textredigerare. Om det ber dig att välja en applikation väljer du dock Anteckningar.
- Nu bör innehållet i filen vara ungefär så här:
@ = ”” C: \ Programfiler (x86) \ InterVideo \ WinDVD \ WinDVD.exe ”% 1 ″
“Nytt värde # 1 ″ = hex (2): 22,00,43,00,3a, 00,5c, 00,50,00,72,00,6f, 00,67,00,72,00,61,
00.6d, 00.20.00.46.00.69.00.6c, 00.65.00.73.00.20.00.28.00.78.00.38.00.36.00,
29,00,5c, 00,49,00,6e, 00,74,00,65,00,72,00,56,00,69,00,64,00,65,00,6f, 00,5c,
00,57,00,69,00,6e, 00,44,00,56,00,44,00,5c, 00,57,00,69,00,6e, 00,44,00,56,00,
44,00,2e, 00,65,00,78,00,65,00,22,00,20,00,25,00,31,00,00,00
- Radera första raden “ @ = ”” C: \ Programfiler (x86) \ InterVideo \ WinDVD \ WinDVD.exe ”% 1 ″ '
- På den andra raden, ta bort Nytt värde # 1 ”Och ersätt den med” @ ' (utan citat)
- I slutet bör ditt filinnehåll se ut så här
@ = hex (2): 22,00,43,00,3a, 00,5c, 00,50,00,72,00,6f, 00,67,00,72,00,61,
00.6d, 00.20.00.46.00.69.00.6c, 00.65.00.73.00.20.00.28.00.78.00.38.00.36.00,
29,00,5c, 00,49,00,6e, 00,74,00,65,00,72,00,56,00,69,00,64,00,65,00,6f, 00,5c,
00,57,00,69,00,6e, 00,44,00,56,00,44,00,5c, 00,57,00,69,00,6e, 00,44,00,56,00,
44,00,2e, 00,65,00,78,00,65,00,22,00,20,00,25,00,31,00,00,00
- Håll CTRL-tangent och tryck S för att spara filen
- Stänga de Anteckningsblock
- Dubbelklicka filen du just sparade. Du kan se en varning som säger att du ska bekräfta att du ska göra ändringar. Fortsätt genom att klicka Ja
- Du bör kunna se en dialog som säger att du har lagt till värden i registret. Det betyder att du har uppdaterat värdena

- För att bekräfta att du har ändrat registrets värde, gör följande
- Håll Windows-tangent och tryck R
- Typ regedit och tryck Stiga på
- Du borde redan vara på samma plats som du lämnade. Men om du inte är på samma plats navigerar du till den här platsen HKEY_CLASSES_ROOT DVD shell play kommando . Detta gjordes i steg 3
- Dubbelklicka nu på standardposten från den högra rutan och den ska ha samma värde som tidigare. Klick annullera
- Titta på kolumnen Typ framför standardposten. Det borde inte vara REG_EXPAND_SZ istället för REG_SZ
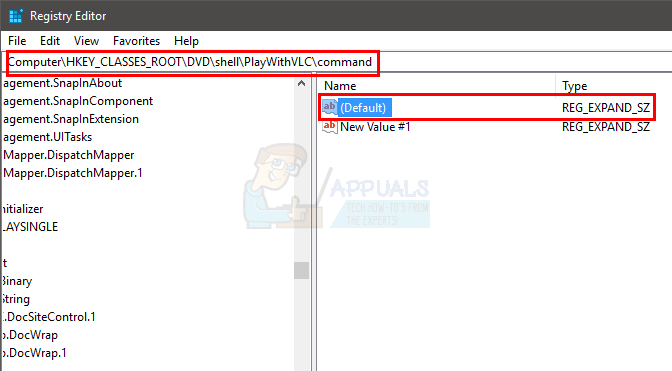
- Detta bekräftar att du har följt stegen framgångsrikt
- Stänga de registerredigerare
Försök sätta in CD / DVD och kontrollera om den fungerar eller inte.
3 minuter läst