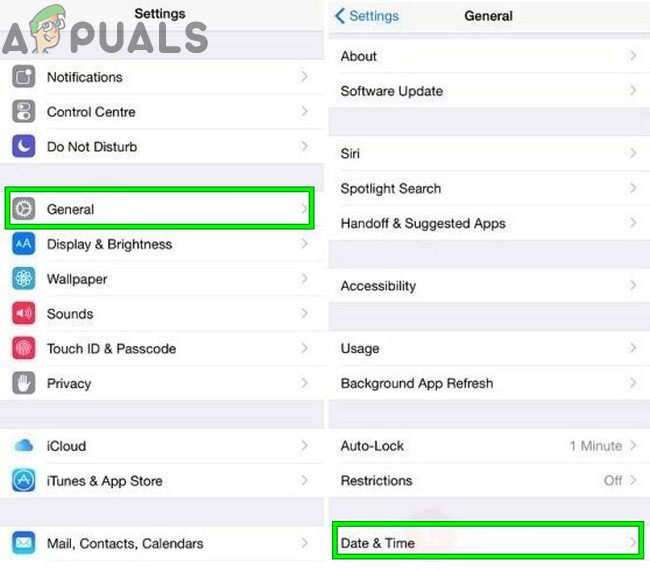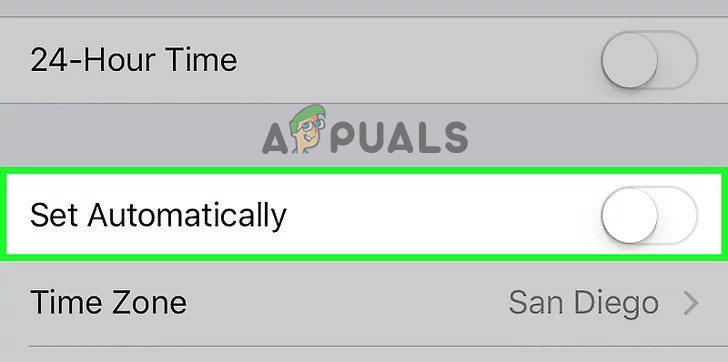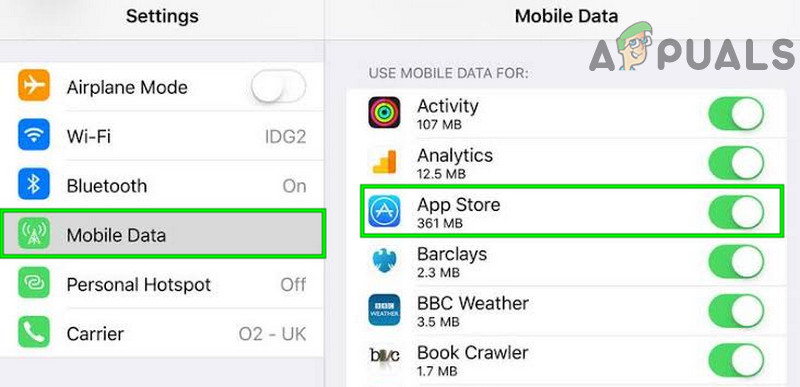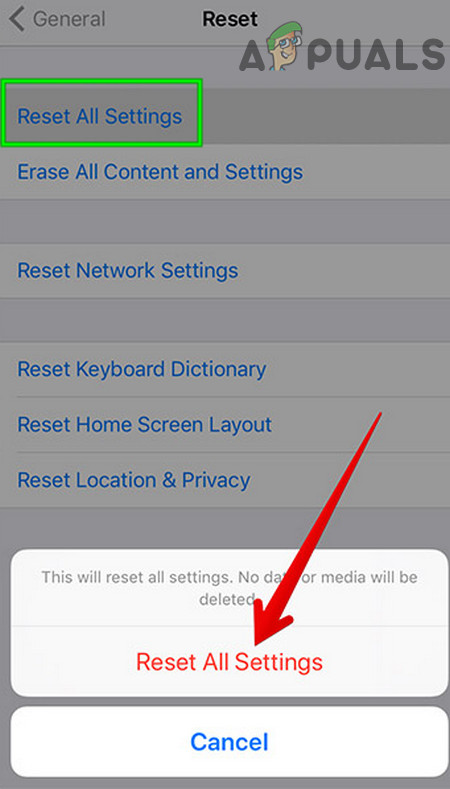Den senaste iOS 11 verkar ha ett problem för många användare där ett fel hindrar användaren från att ansluta till appbutiken. Detta kommer i form av att inte synkroniseras eller ett felmeddelande visas som 'Kan inte ansluta till appbutiken'.

Kan inte ansluta till App Store
Det finns några metoder för att försöka fixa det, så följ med den här guiden och låt oss veta vilken som fungerar för dig. Men innan du går vidare, avinstallera app-admin och se till att iPhone-språk är inställd på att vara engelsk . Tvinga också till att starta om App Store innan du fortsätter. Kontrollera dessutom Apples systemstatussida för eventuella problem med Apples webbplats.

Kontrollera Apples systemstatus
Metod 1: Kontrollera ditt internet
Innan du dyker in i mer tekniska lösningar, kontrollera ditt internet om det fungerar okej. Du kan byta till ett annat nätverk om möjligt. Om du använder WiFi, byt sedan till mobildata och om du använder mobildata, byt sedan till WiFi eller en annan mobil (men inte med samma operatör) hotspot. När du har bytt nätverk, kontrollera om App Store har tillgång till internet.
Om den kan ansluta betyder det förmodligen att det finns ett problem med själva nätverket. Överväg att ändra den eller starta om routern innan du fortsätter med lösningarna nedan.
Metod 2: Starta om och tid
- Först, lansera App Store på din iPhone och se till att du är på fliken 'Idag'. Kontrollera datumet i det övre vänstra hörnet.
- Nu utgång App Store och gå in på Inställningar> Allmänt> Datum och tid och se till att Ställ in automatiskt är ur funktion.
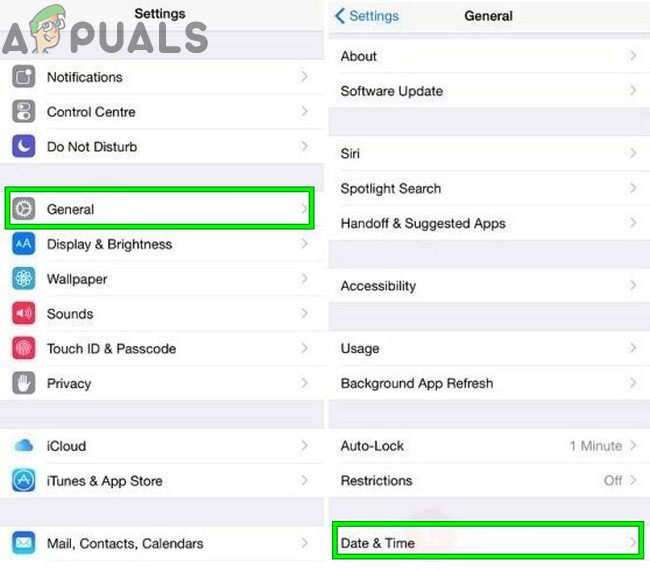
Öppna data och tidsinställning iPhone
- Du kan nu ändra datum och tid manuellt på din iPhone, så ändra enhetens datum så att det är detsamma som det som visades i App Store-gränssnittet.
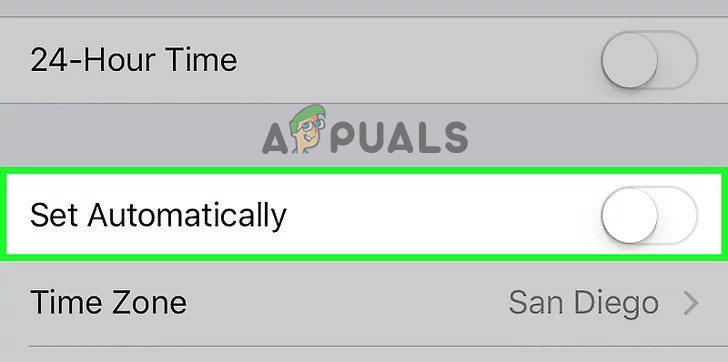
Stäng av växlingstiden automatiskt på iPhone
- Nu starta om din iPhone. På iPhone 7 , håll hem och Volym ned samtidigt intryckta i cirka 10 sekunder. På iPhone 8 och iPhone X trycker du snabbt på och släpper Volym upp, sedan Volym ned, håller ned sidoknappen.
- Nu lansera App Store igen och låt den vara i fred i cirka trettio sekunder till en minut. Detta bör låta det synkronisera, så gå tillbaka till Inställningar och aktivera det automatiska datumet och tiden igen.
- Dubbelklicka på Hem -knappen och svep App Store-processen för att döda den och starta sedan om App Store från startskärmen.
Metod 3: Aktivera App Store
iPhones har möjlighet att inaktivera trafiken för alla applikationer. Om alternativet att aktivera för att tillåta trafik till applikationen är avstängt begränsas det bara till att använda WiFi (som kanske inte fungerar i flera fall). Om App Store inte kan komma åt din mobildata kan det orsaka felmeddelandet Kan inte ansluta till App Store. Här navigerar vi till mobildatainställningarna och ser till att trafiken är på.
- Öppna inställningar app> gå till Mobil data .
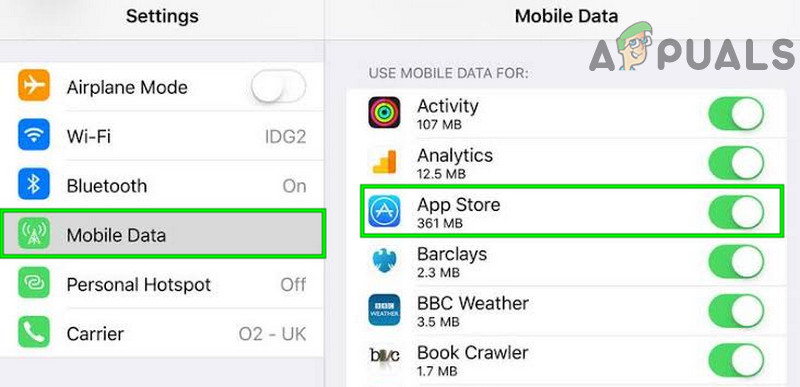
Aktivera mobildata för App Store i iPhone
- Om omkopplaren för App Store är inaktiverad, aktivera den.
Metod 4: Återställ iPhone-inställningar
Om ingen av ovanstående metoder fungerar och du fortfarande inte kan komma åt App Store på din iPhone, bör du återställa den helt som en sista utväg. Det finns vissa nivåer för att återställa din iPhone; bör du börja med de lägsta och arbeta dig uppåt (Nätverksinställningar> Alla inställningar> Allt innehåll och inställningar). När du återställer din iPhone kommer du att loggas ut från ditt iCloud-konto så se till att du har dina uppgifter till hands innan du fortsätter.
- Gå in i Inställningar> Allmänt> Återställ
- Knacka Återställ alla inställningar och bekräfta.
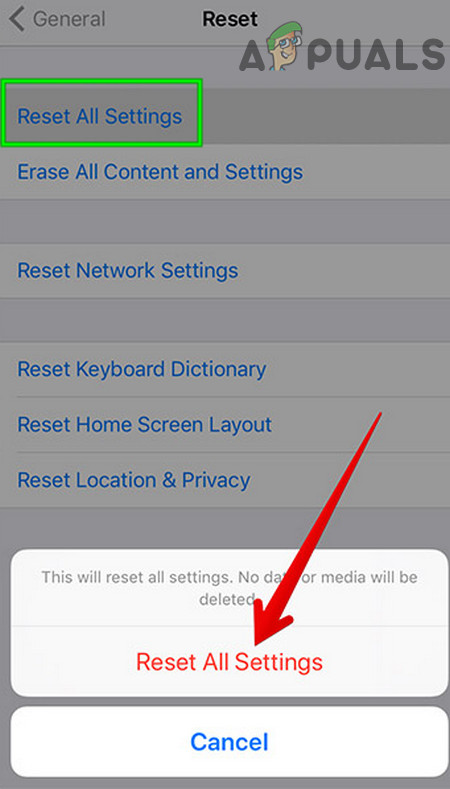
Återställ alla inställningar iPhone
När processen är klar startar du om din iPhone och försöker sedan använda AppStore. Kontrollera om problemet är löst.