Detta specifika felmeddelande ”Det finns ingen disk i enheten. Vänligen sätt in en disk i enhet D ” visas för användare som för närvarande kör en gammal eller skadad version av Nvidia GeForce Experience. Felet är ganska irriterande eftersom det visas vid start av Windows och när du spelar spel . Det finns många anledningar till varför detta fel kan uppstå på din dator. När du startar din dator kommer du att välkomnas av ett felmeddelande som säger följande:

Nvidia Web Helper No Disk Error Message Warning
Detta fel orsakas av ett generiskt fel i NVIDIA web helper.exe som uppmanar detta felmeddelande. Det finns otaliga metoder för att lösa detta problem och här är en lista över verifierade metoder som hjälpte hundratals andra användare precis som du!
Vad orsakar 'Det finns ingen disk i enheten' i Nvidia webbassistent?
Nvidia Web Helper är ett program som i princip lagrar alla cacheannonser om Nvidia-produkter. Nvidia grafikdrivrutin orsakar detta fel eftersom de inte kan använda en disk. Så Nvidia webbassistent uppmanar detta felmeddelande. Detta problem kan skada din dator och göra prestandan på Nvidia-grafikkortet långsam. Här är en kort lista över de vanligaste orsakerna:
- Den kan vara ogiltiga värden för Nvidia webbhjälpare in Windows-registret undermappar
- Du kanske har installerat en Föråldrad version från Nivida GeForce Experience
- Din dator står helt enkelt inför en dålig eller skadad förare problem
- En av dina enheter har felaktiga enhetsnamn , Speciellt 'D' Drive
Lösning 1: Installera om grafikdrivrutinen manuellt
På grund av skadade eller felaktiga drivrutiner måste du installera om dem. Om din Nvidia-grafikdrivrutin manipuleras på grund av diskrensning eller antivirusprogram, kan du prova det här. Användare som ofta rengör sin dator för karantänfiler och skräpmappar bör kolla in det här!
- Tryck på Windows + R, skriv “ devmgmt.msc ”I dialogrutan och tryck på Enter.
- Högerklicka på NVIDIA grafiska drivrutiner och klicka på “Avinstallera”
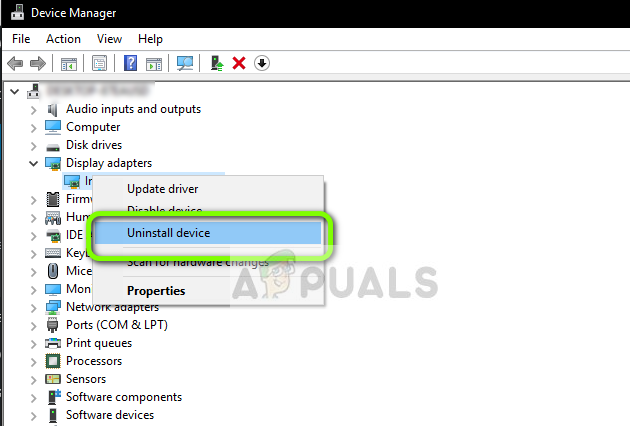
Avinstallerar NVIDIA-drivrutiner
- Tryck nu Windows + R nyckel och skriv sedan 'kontrollera' i det angivna utrymmet och tryck på Enter. Välj nu “ Program och funktioner'.
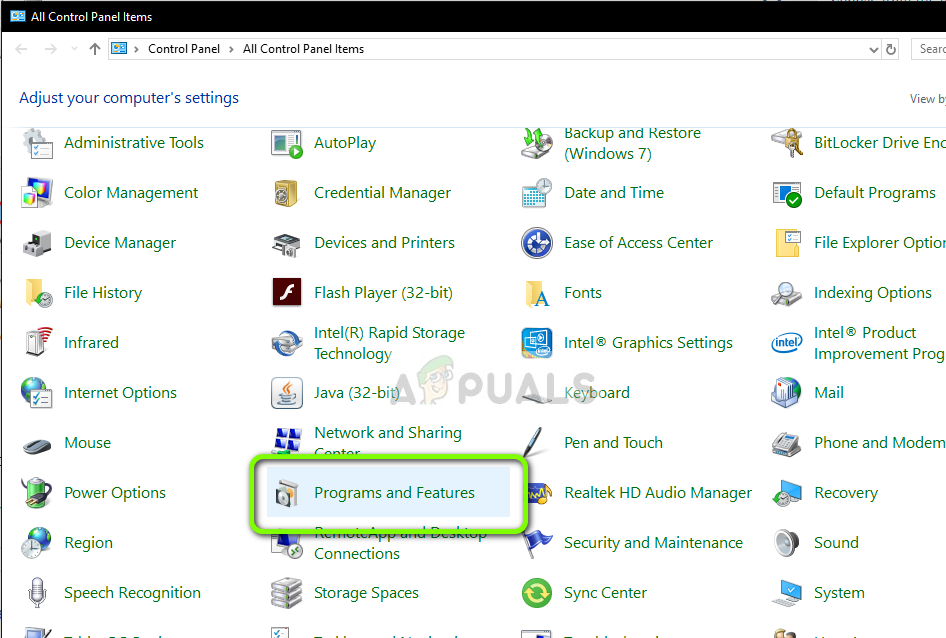
Dubbelklicka på “Program och funktioner”
- Avinstallera alla program som verkar relaterade till NVIDIA . Högerklicka på Nvidia-program och välj avinstallera. Följ instruktionerna på skärmen för att avinstallera programmet.
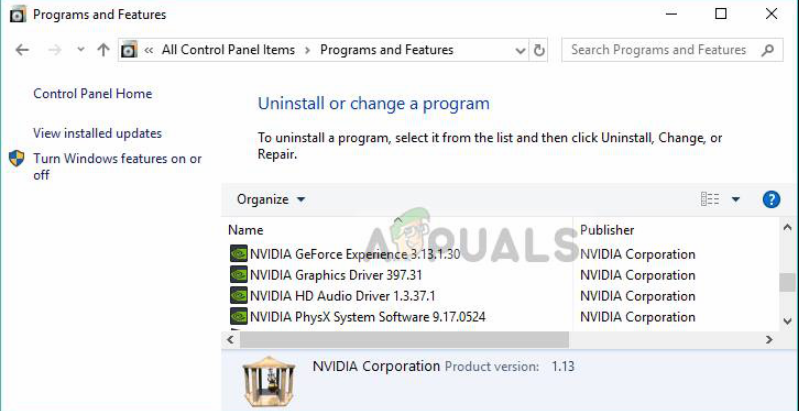
Avinstallera alla program relaterade till Nvidia
- Gå nu till Min dator> LocalDisk C> Nvidia mappen och ta bort den. starta om din dator.
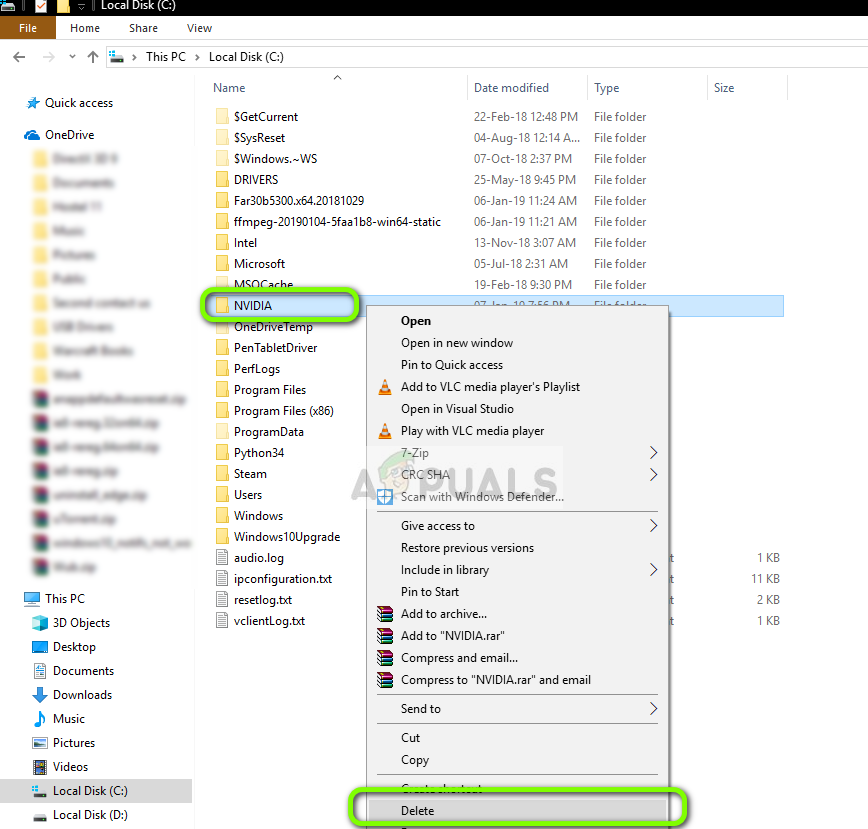
Ta bort NVIDIA-data
- Gå till NVIDIA officiella webbplats och ladda ner drivrutinerna för ditt grafikkort.
- Installera drivrutinerna med hjälp av instruktionerna på skärmen och sedan starta om din dator
Lösning 2. Uppdatera Nvidia-grafikkortdrivrutinen
Nvidia uppdaterar sina enhetsdrivrutiner då och då. Om du har en föråldrad version av drivrutinen kan det vara orsaken till detta fel. Uppdatering av drivrutinen har hjälpt många användare och dess fördel är att det är lätt att spela ett spel.
- Tryck på Windows + I och välj Uppdatering och säkerhet från menyn.
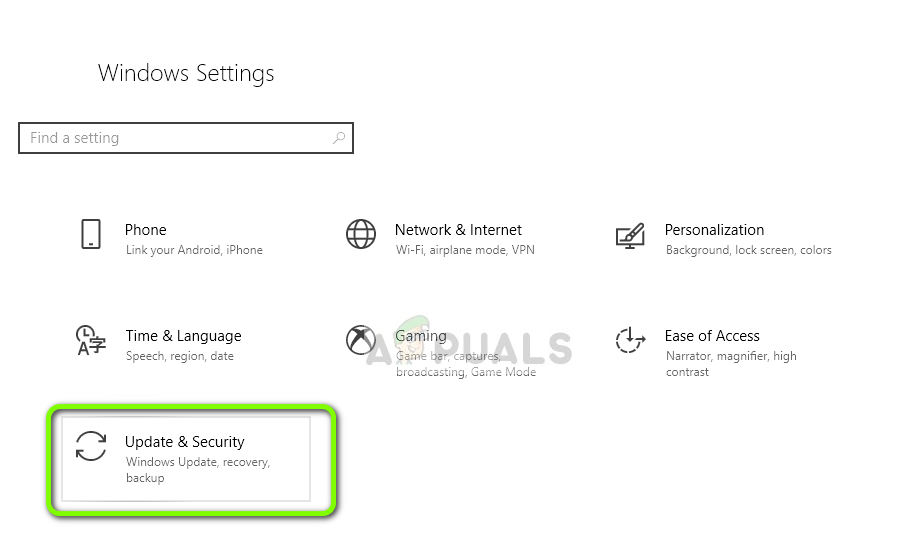
Uppdatering och säkerhet - Windows-inställningar
- Klicka på C heck för uppdateringar och leta efter Nvidia-drivrutinsuppdatering. Om det finns några uppdateringar då tryck på knappen 'Apply'.
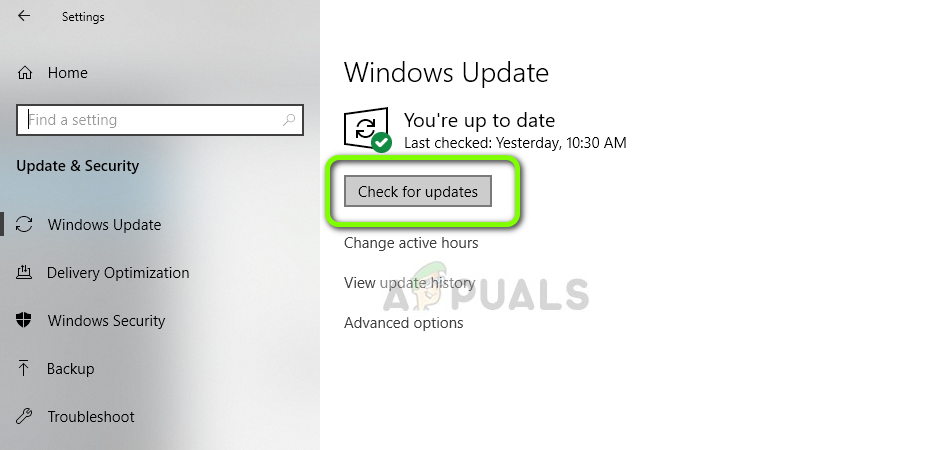
Kollar efter uppdateringar
- Efter att ha uppdaterat alla starta om din dator
- Tryck på Windows + I och välj Uppdatering och säkerhet från menyn.
Lösning 3: Tilldela din DVD-enhet igen
En annan möjlig orsak till det här problemet är att enheterna inte passar ihop. Många användare har flera pennor och andra lagringskort. Ibland har dessa lagringskort drivrutinen ”D” som står i konflikt med Nvidias webbassistent. Det finns en enkel fix för detta fel. Användare som har flera externa diskar och flashenheter bör prova detta!
- Öppet Windows-inställningar och sök efter diskhantering. Klicka sedan på “Skapa och formatera hårddiskpartitioner”
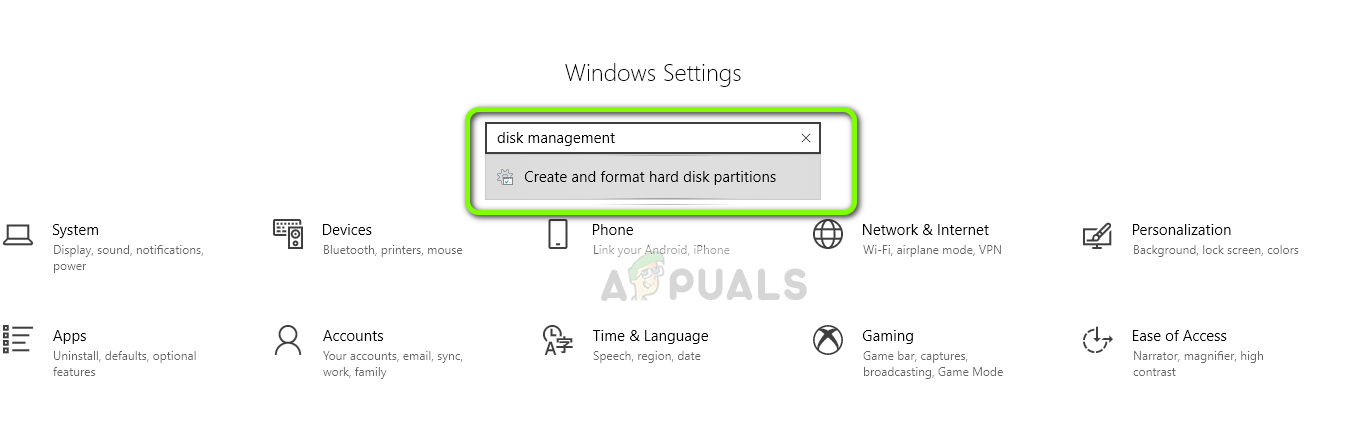
Öppna Diskhantering genom att klicka på 'Skapa och formatera hårddiskpartitioner'
- Hitta din DVD spelare (vanligtvis med en DVD-ikon). Högerklicka och välj “ ändra enhetsbokstäver och sökvägar ”
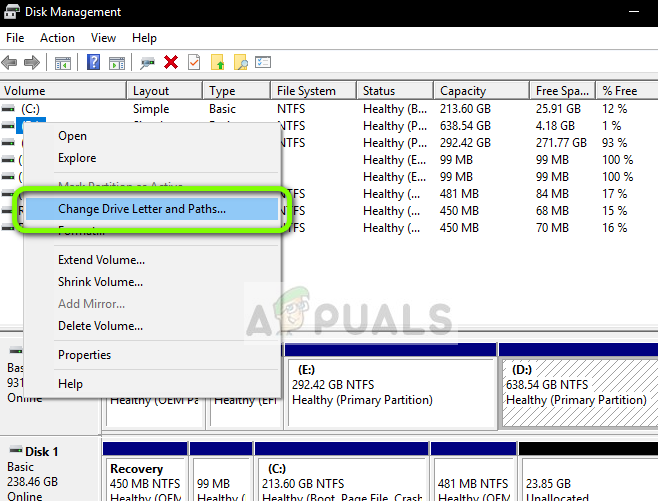
Byta körbokstäver
- Ett popup-fönster öppnas, ta bara bort den befintliga enhetsbokstaven och lägg till en ny. Du kan också ändra förarbrevet direkt.
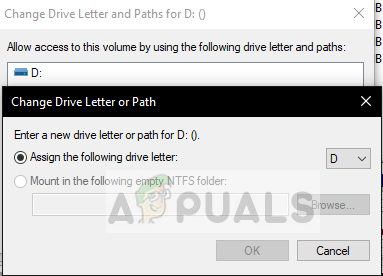
Byta körbokstäver
- När allt är klart, starta om din dator. Efterdyningarna av denna procedur bör lösa ditt problem.
- Öppet Windows-inställningar och sök efter diskhantering. Klicka sedan på “Skapa och formatera hårddiskpartitioner”
Lösning 4: Redigering av Windows-registret
Ibland kan dåliga värden i registret förstöra ett fungerande program eller en tjänst. Detta är fallet med många användare och den här lösningen har fungerat för dem. Användare som har provat alla ovanstående lösningar men fortfarande står inför problemet kan prova den här.
Notera: Denna procedur innebär att manipulera registerfiler. Att följa stegen nedan innebär ingen risk, men eventuella misstag kan leda till oväntade systemproblem. Det rekommenderas starkt att du tar en fullständig säkerhetskopia av din dator innan du fortsätter vidare.- Tryck på fönstertangenterna och R tillsammans för att öppna dialogrutan Kör. Typ regedit.exe och tryck Enter.
- Navigera till följande tangent:
HKEY_LOCAL_MACHINE> SYSTEM> Nuvarande kontrolluppsättning> Kontroll> Windows.
- Dubbelklicka på ”ErrorMode” -fil och ange “2” i värdedata genom att radera '0'
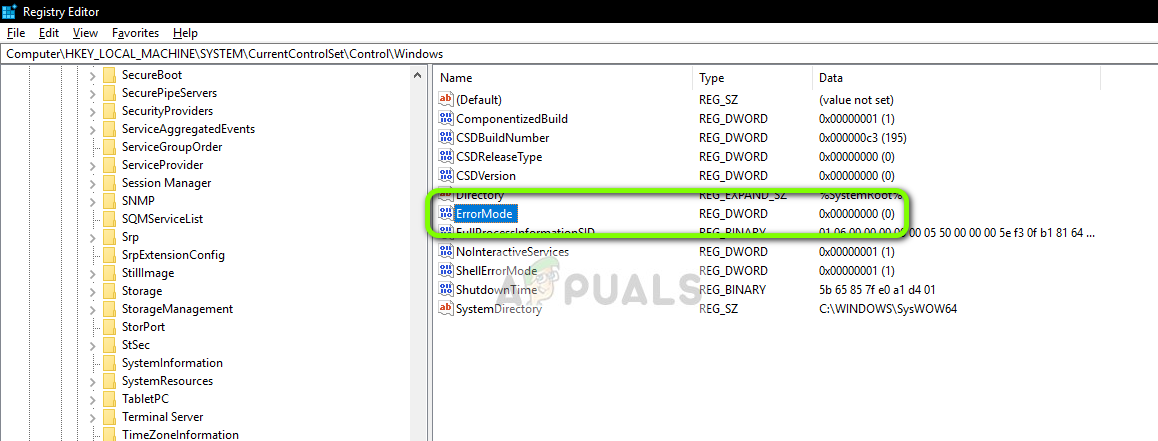
Dubbelklicka på “ErrorMode” - Windows-registret
- Ändra basen till decimal från Hexadecimal och klicka på OK. Starta om datorn efter det
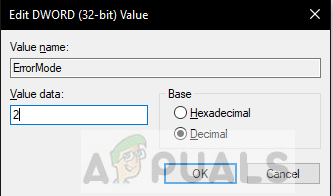
Ändra hexadecimal till decimal
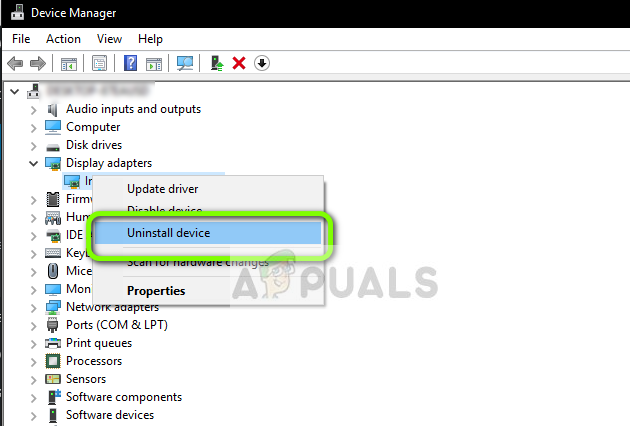
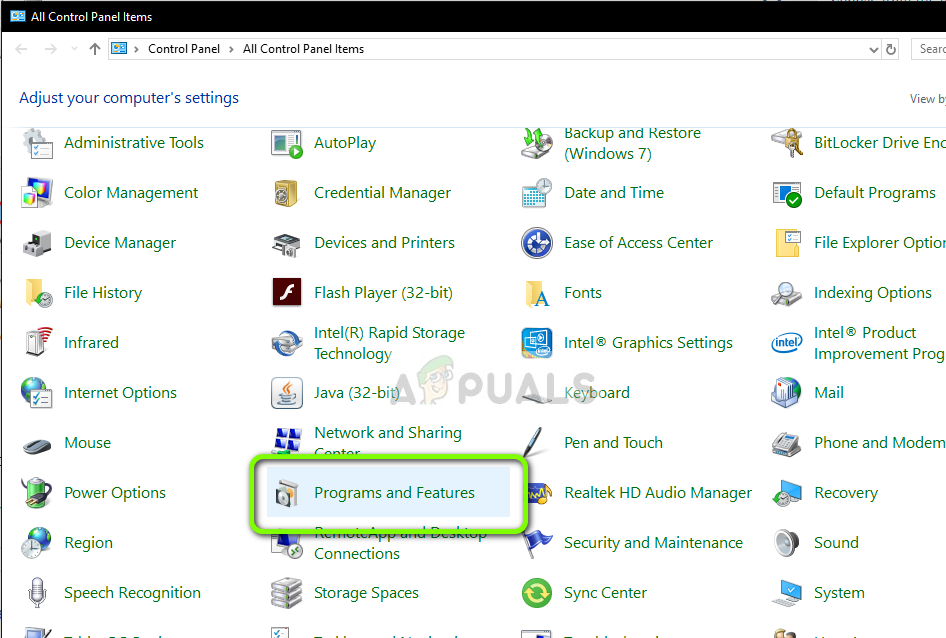
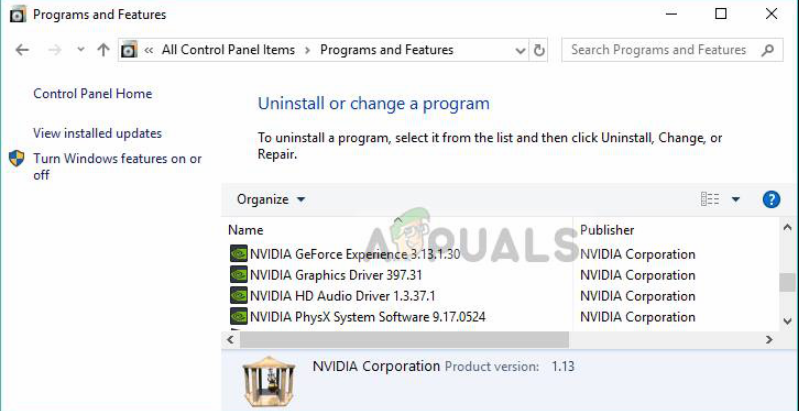
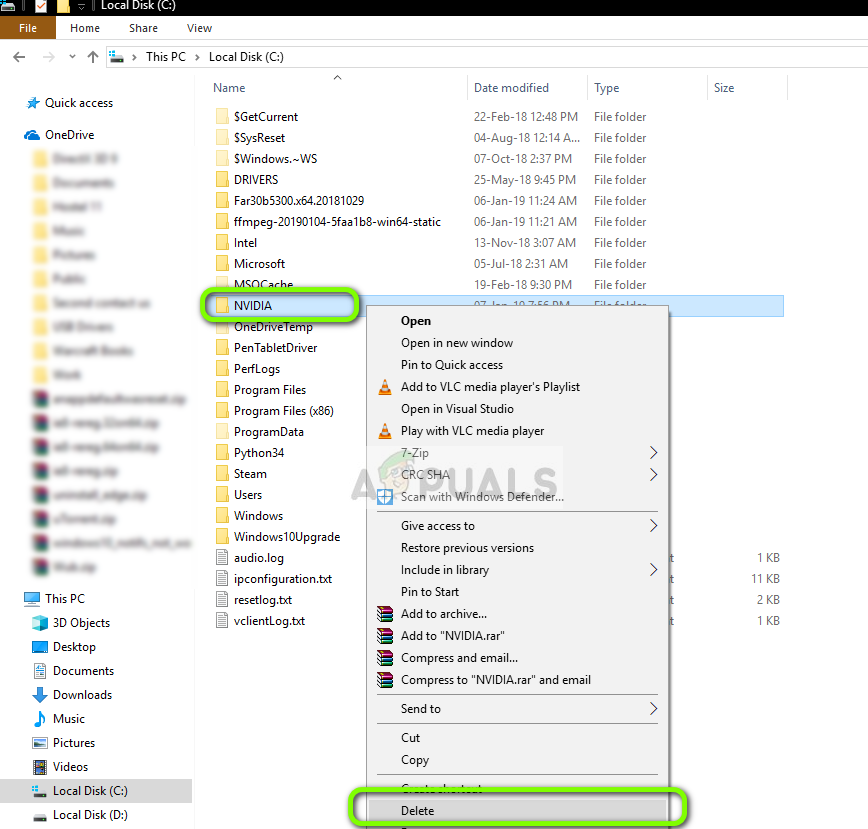
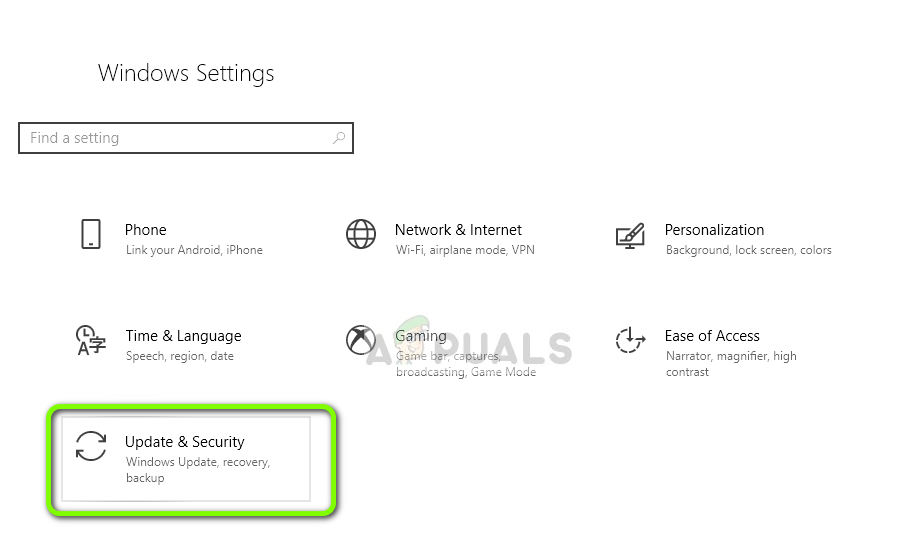
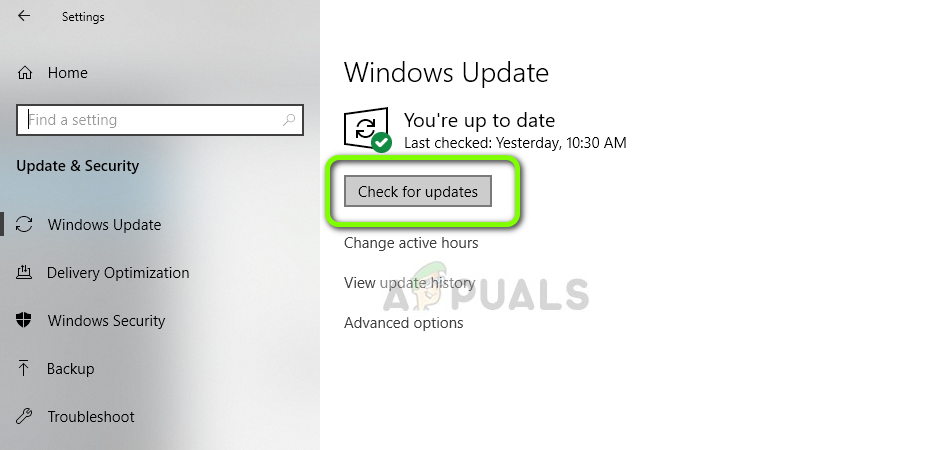
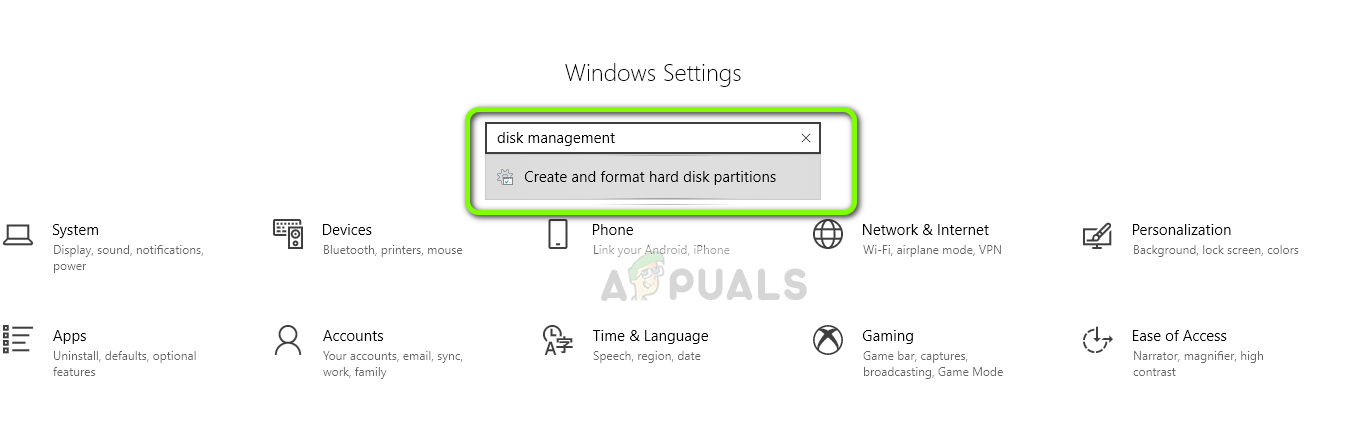
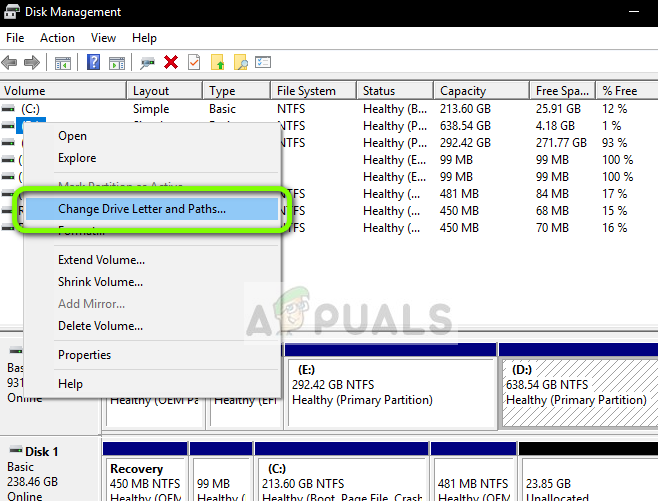
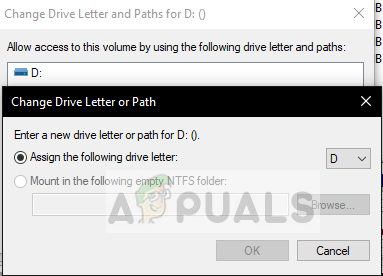
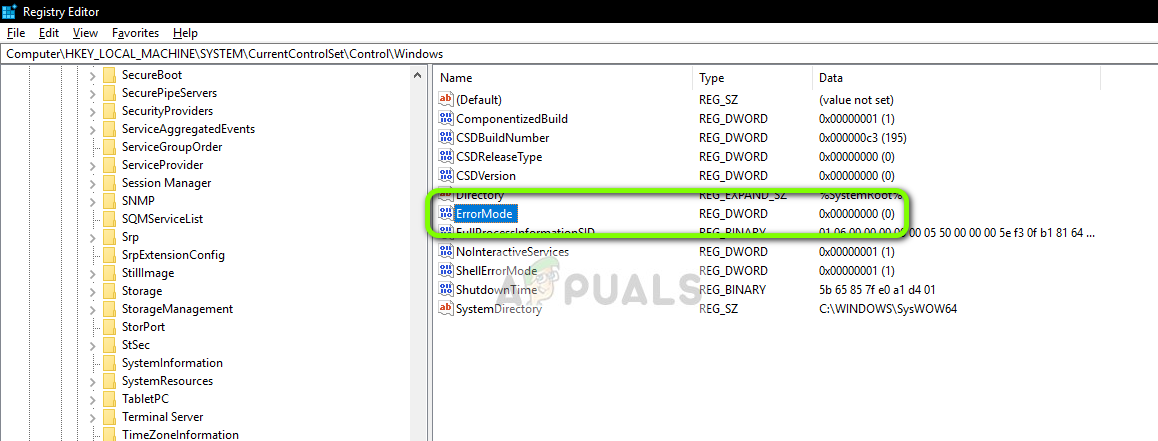
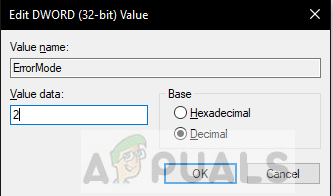










![[FIX] Core Isolation Memory Integrity misslyckas med att aktiveras](https://jf-balio.pt/img/how-tos/91/core-isolation-memory-integrity-fails-enable.jpg)












