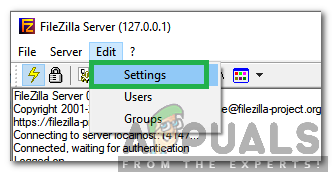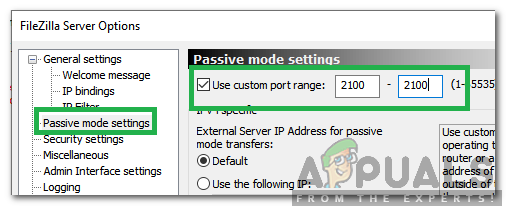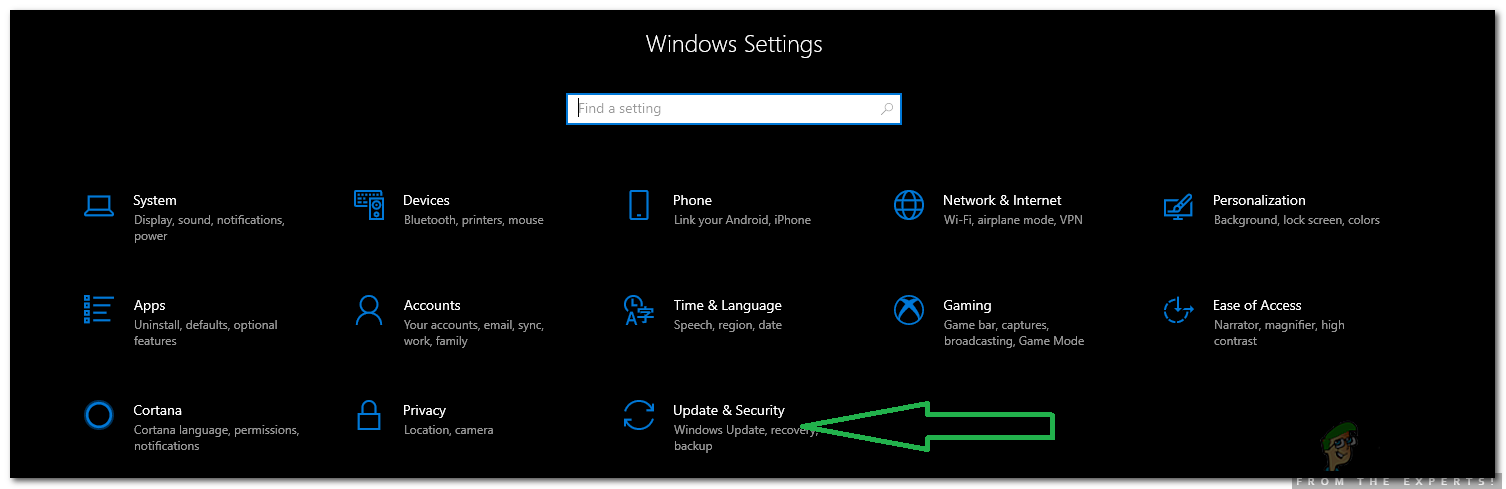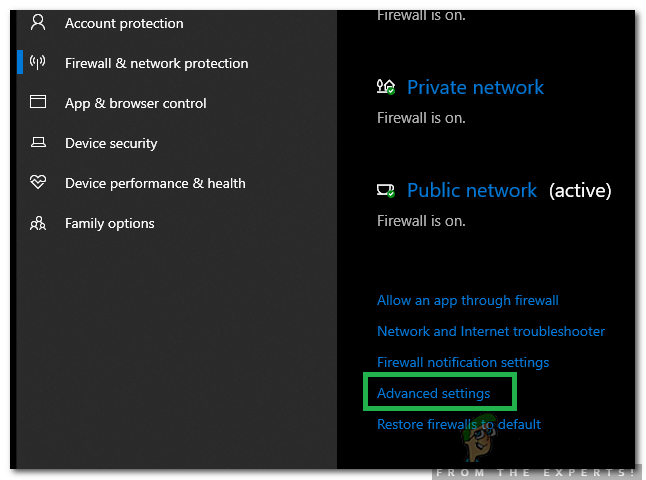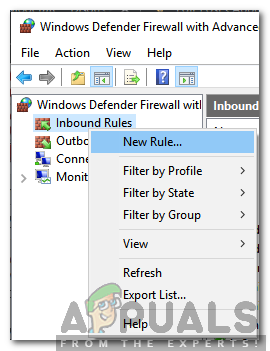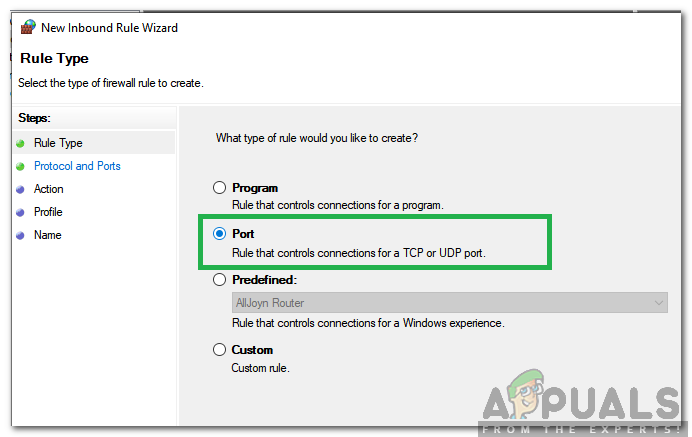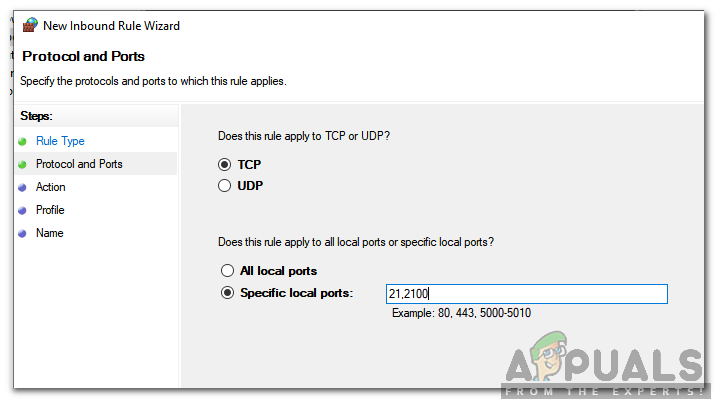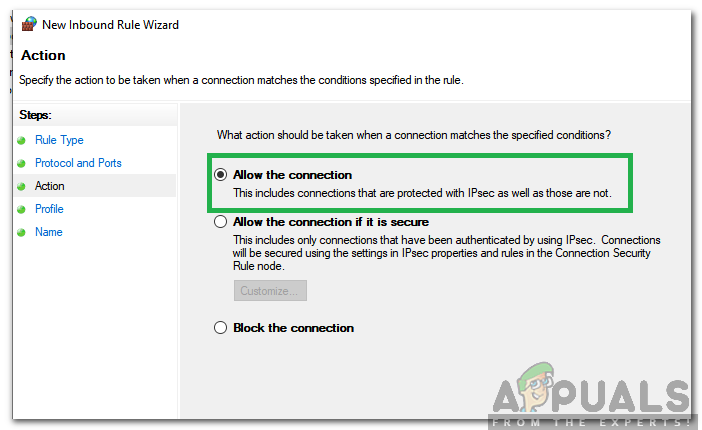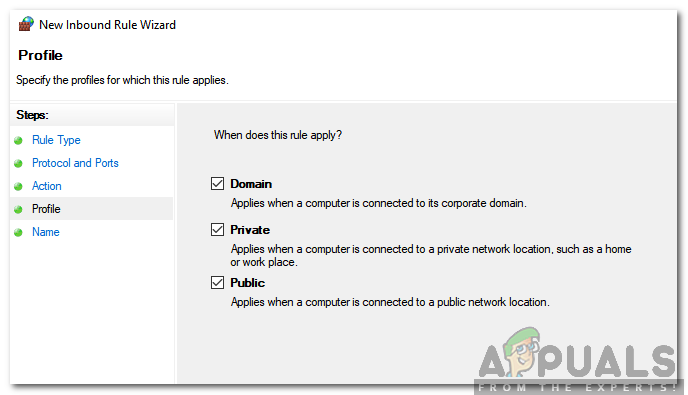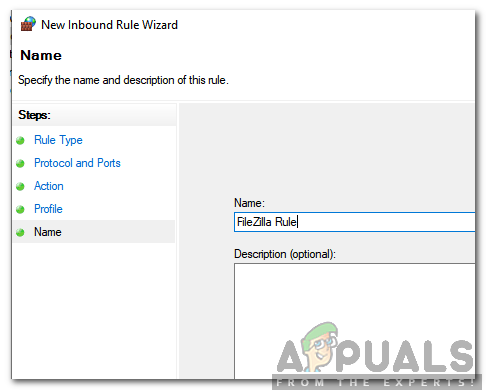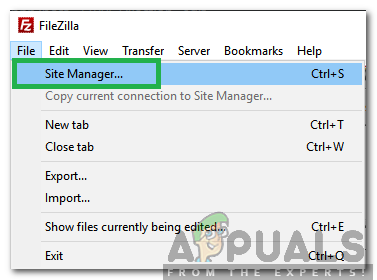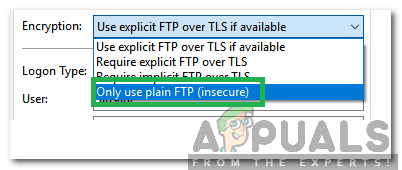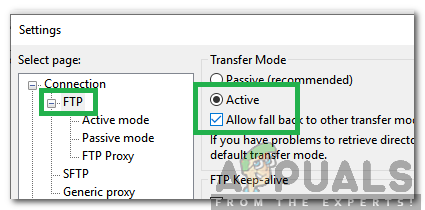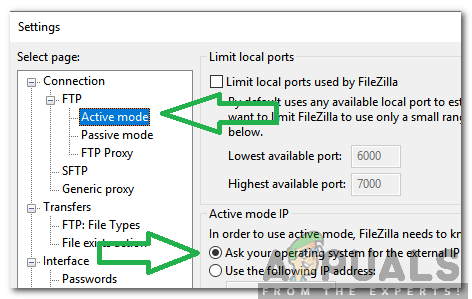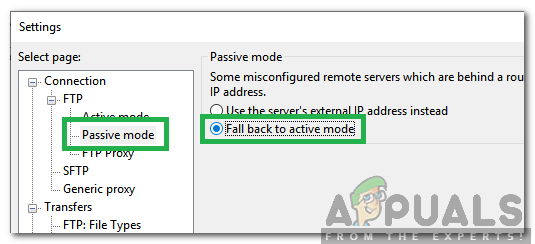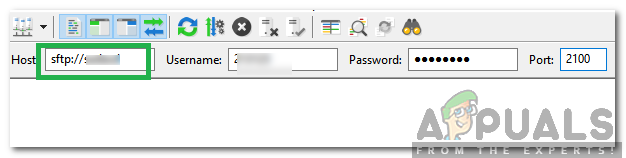FileZilla är fri programvara, den har två versioner, dvs. FileZilla Client och FileZilla Server. Klienten har plattformsstöd men servern stöder endast Windows. Denna applikation används för att överföra filer mellan datorer i ett nätverk. Men nyligen har många rapporter kommit in där användare upplever ” Det gick inte att hämta katalogförteckning ”-Fel när du försöker ansluta till servern.

Det gick inte att hämta katalogförteckningsfel på FileZilla
Vad orsakar felet 'Misslyckades med att hämta kataloglistning' på FileZilla?
Efter att ha fått många rapporter från flera användare bestämde vi oss för att undersöka problemet och tog fram en uppsättning lösningar som utrotade det för de flesta av våra användare. Vi tittade också på orsakerna till vilka detta problem utlöstes och listade några av de vanligaste nedan.
- Windows brandvägg: I de flesta fall fungerade FileZilla-servern lokalt men inte på distans. När ett anslutningsförsök gjordes lokalt utlöstes detta fel. Det här felet utlöses eftersom FileZillas anslutning blockerades av Windows-brandväggen. Även om undantaget för en viss port kan läggas till i brandväggen, använder den fortfarande en ” Passivt läge ”För att skicka och ta emot filer. Detta görs på slumpmässiga TCP-portar. Därför blockeras dessa portar av brandväggen och detta fel utlöses.
- Kryptering: Det finns flera typer av anslutningskrypteringar som du kan använda när du försöker ansluta till servern. Även om vissa är säkrare än de andra kan de ofta orsaka problem även med de legitima anslutningarna genom att förhindra att anslutningen upprättas.
Nu när du har en grundläggande förståelse för problemets natur kommer vi att gå vidare mot lösningarna. Se till att implementera dessa på det specifika sätt som de presenteras för att undvika konflikter.
Lösning 1: Skapa en brandväggsregel
Om brandväggen blockerar FileZilla från att ta kontakt med internet fungerar den inte korrekt och felet kommer att utlösas. Därför kommer vi i detta steg först att begränsa portarna för FileZilla och sedan lägga till undantag för dem i brandväggen. Att göra det:
- Lansera de 'FileZilla Server ' på ' Server ' dator.
- Klick på ' Redigera Och välj 'Inställningar' från listan.
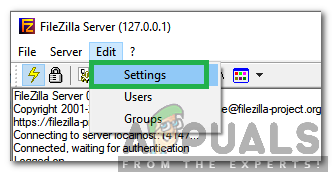
Klicka på 'Redigera' och välj 'Inställningar'
- Klick på ' Passivt läge inställningar ”Alternativ från den vänstra rutan och kolla upp den “ Använda sig av Beställnings Hamn Räckvidd ”Alternativ.
- Stiga på ' 2100 ”I den första rutan och den andra rutan.
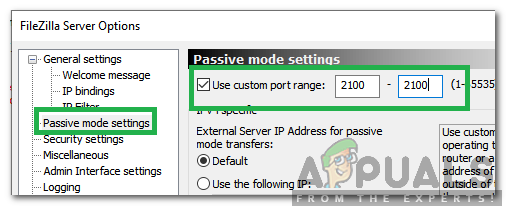
Ange 2100 i båda rutorna
- Klick på “ OK ”För att spara dina inställningar.
- Tryck den “ Windows '+' Jag ”-Knapparna samtidigt för att öppna inställningarna.
- Klick på “ Uppdatering & Säkerhet' och Välj ' Windows säkerhet ”I den vänstra rutan.
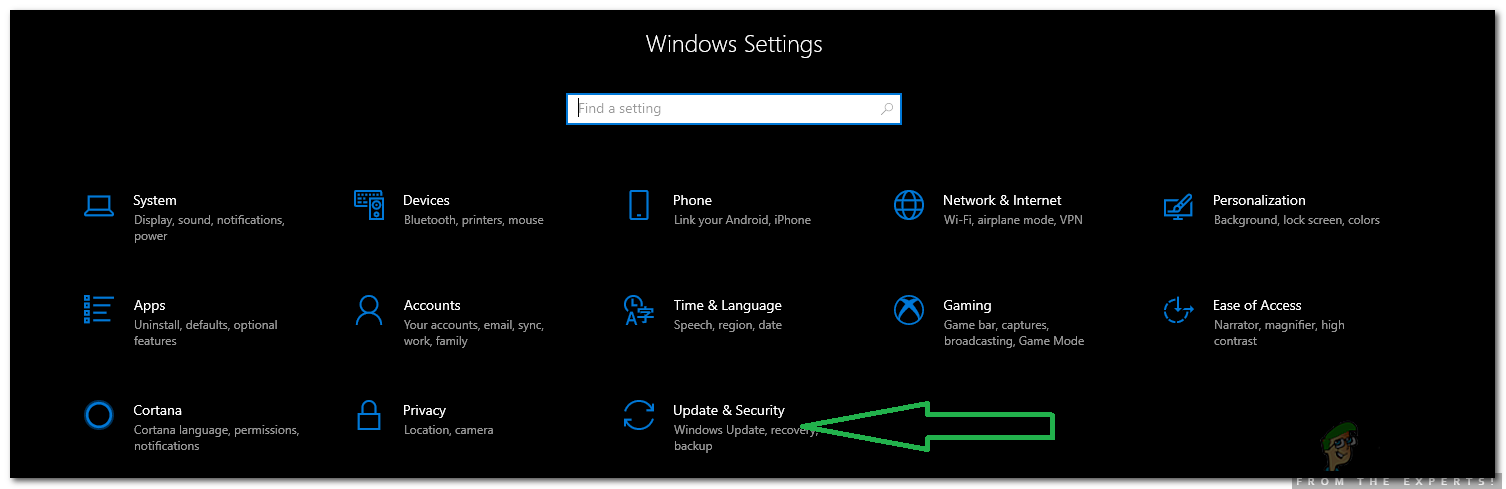
Välja 'Uppdatering och säkerhet'
- Klick på ' Brandvägg & Nätverk Skydd ”Alternativ och Välj den “ Avancerade inställningar' knapp.
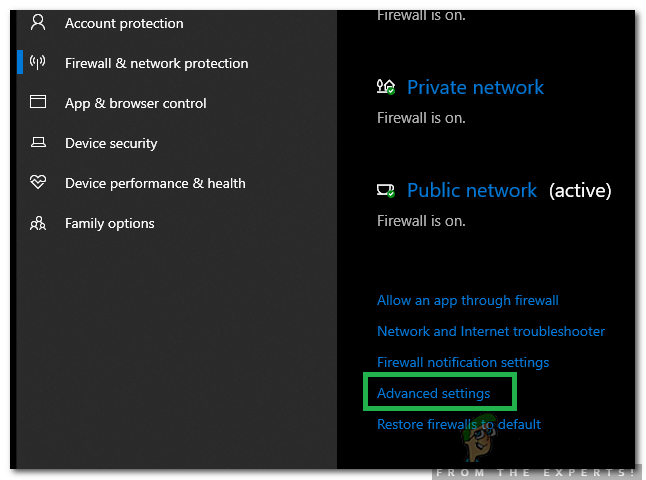
Klicka på 'Avancerade inställningar'
- Vänster - klick på ' Inkommande Regel ”Alternativ och sedan rätt - klick på den igen.
- Välj ' Ny regel' från listan.
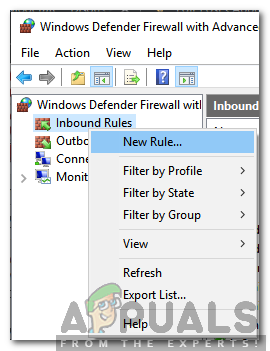
Välja 'Ny regel'
- Under rubriken “ Vilken typ av regel du vill skapa ', kolla upp den “ Hamn ”Alternativ och klick på 'Nästa'.
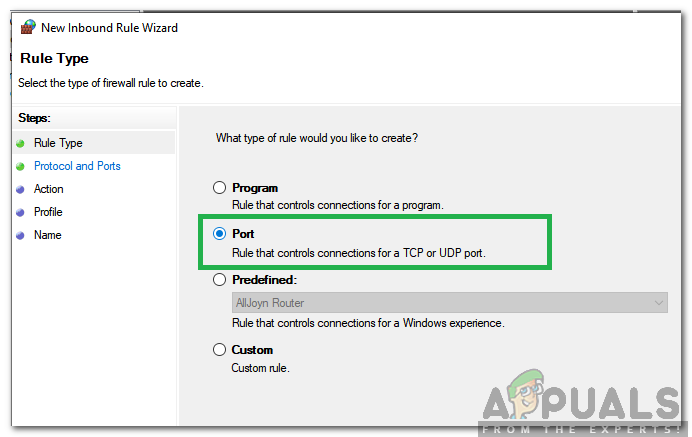
Kontrollerar alternativet 'Port'
- Kolla upp den “ TCP ”Alternativ och kolla upp den “ Specifik Lokal Hamnar ”Alternativ.
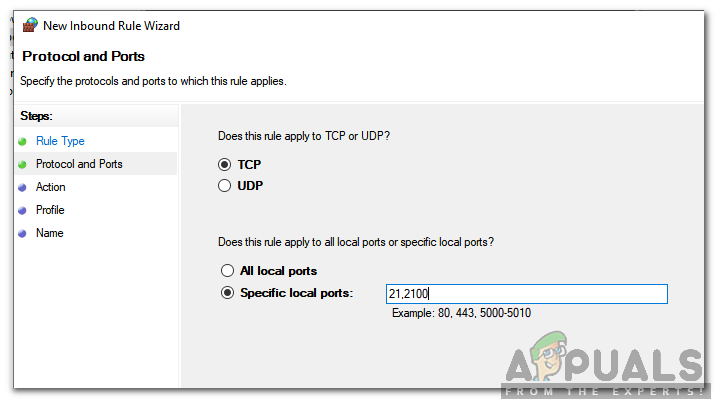
Kontrollerar 'TCP' och 'Specifika lokala portar'
- Skriv in ' 21.2100 ”I utrymmet och klicka på 'Nästa'.
Notera: På plats för 21 skriv porten som du valde när du skapade servern - Kolla upp den “ Tillåta Förbindelse Alternativ och klicka på “ Nästa '.
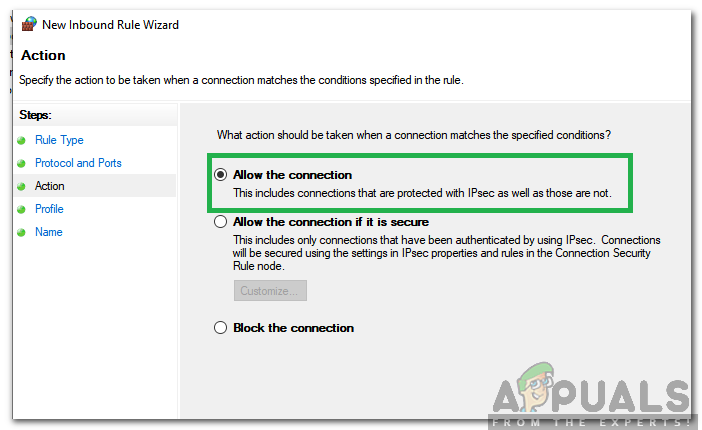
Klicka på 'Tillåt anslutning'
- I nästa skärm markerar du “ Privat ',' Domän ' och den ' offentlig ”Alternativ.
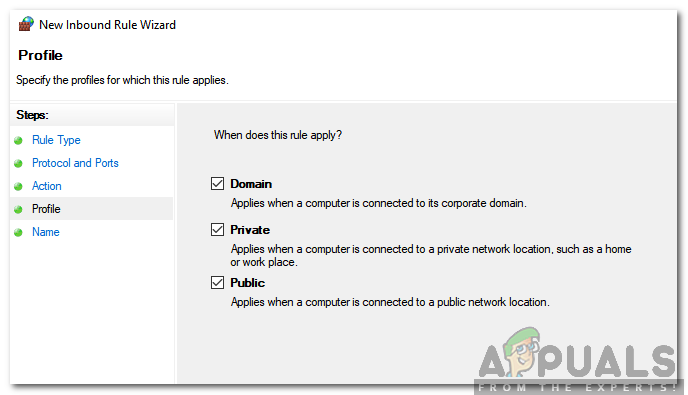
Kontrollera alternativen Privat, Domän och Offentlig
- Klick på “ Nästa ”Och ange det namn du vill ha för denna regel.
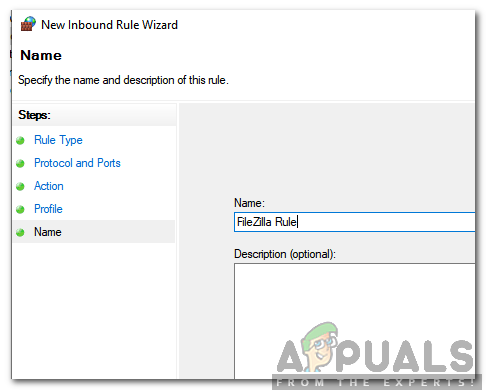
Ange namnet på regeln
- Klick på “ Avsluta ”För att lägga till denna regel.
- Upprepa samma process för “ Utgående regler ” för att lägga till samma regel för det också.
- När dessa regler har lagts till, kolla upp för att se om problemet kvarstår.
Lösning 2: Ändra kryptering
Det är möjligt att krypteringskonfigurationerna kan orsaka problemet. I detta steg kommer vi därför att ändra krypteringen för anslutningen. För det:
- Öppet ' FileZilla Klient ' på ' Klient ' dator.
- Klick på 'Fil' och välj “ Platschef '.
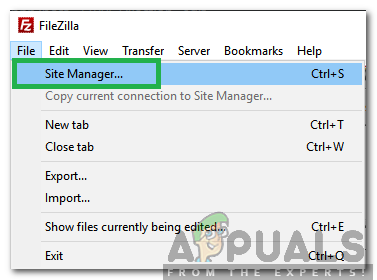
Klicka på File och välj “Site Manager”
- Om servern du vill ansluta till inte redan finns där Välj ' Ny Webbplats '.
- Lägg till de värdnamn , Användarnamn och Lösenord för anslutningen.
- Klick på ' Logga in Typ Rullgardinsmeny och välj “ Vanligt '.
- Klick på ' Kryptering Rullgardinsmeny och Välj ' Endast använda sig av Enkel FTP '.
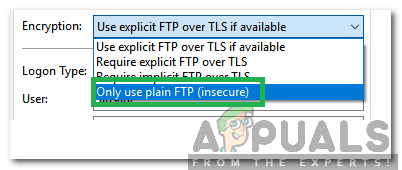
Ändra krypteringsinställningar
- Göra anslutningen och kolla upp för att se om problemet kvarstår.
Lösning 3: Ändra FTP-konfigurationer
I vissa fall kan FTP-inställningarna inte konfigureras korrekt på grund av vilket felet utlöses. Därför kommer vi i detta steg att ändra vissa FTP-konfigurationer. För att kunna göra det:
- Öppet ' FileZilla Kund ”på“ Klient ' Dator.
- Klick på “ Redigera Och välj “ inställningar '.

Klicka på 'Redigera' och välj 'Inställningar'
- Klick på “ FTP ' under ' Anslutningar 'Och kontrollera' Aktiva ”Alternativ.
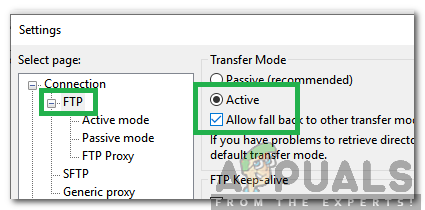
Klicka på FTP och markera “Aktiv”
- Markera “Tillåt Retirera till andra överföringslägen på Fel '.
- Klick på “ Aktiva Läge ' under 'FTP' rubrik och kontrollera ” Fråga ditt operativsystem för extern IP-adress ”Alternativ.
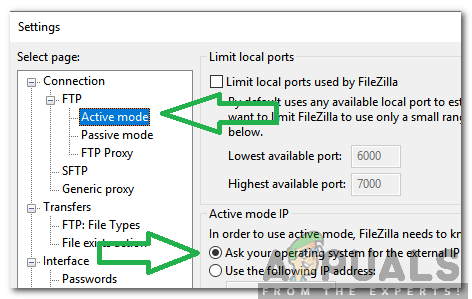
Klicka på 'Aktivt läge' och markera alternativet 'Be ditt operativsystem om extern IP-adress'
- Klick på ' Passiv Läge ”Alternativ och kolla upp den “ Återgå till aktivt läge ”Alternativ.
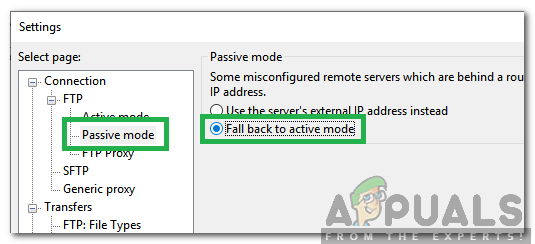
Klicka på 'Passivt läge' och markera alternativet 'Fall tillbaka till aktivt läge'
- Klick på “ OK ”För att spara dina inställningar och kolla upp för att se om problemet kvarstår.
Lösning 4: Ändra värdnamn
Ibland kan felet åtgärdas medan du ansluter till en viss värd som ändrar värdnamnet för att initiera ett visst protokoll. Därför kommer vi att ändra värdnamnet i det här steget. För det:
- Öppet ' FileZilla Klient ' på ' Klient ' dator.
- Klick på ' Värdnamn ”Alternativ.
- Stiga på följande före serverns faktiska värdnamn
sftp: //
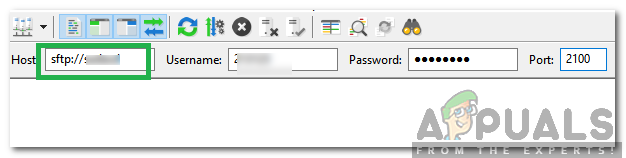
Lägga till “sftp: //” före värdnamnet
- Stiga på resten av detaljerna och kolla upp för att se om problemet kvarstår.