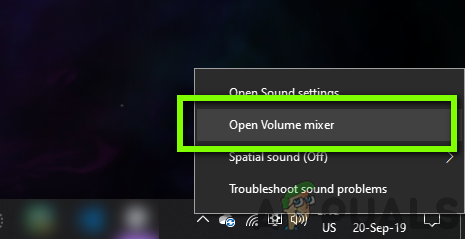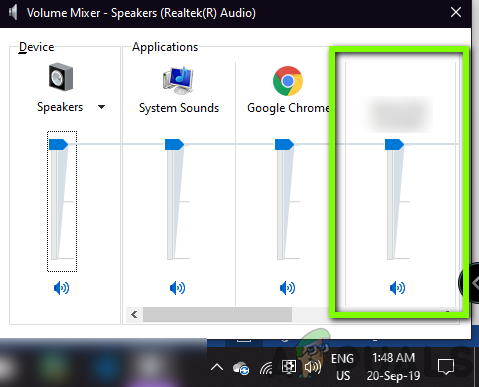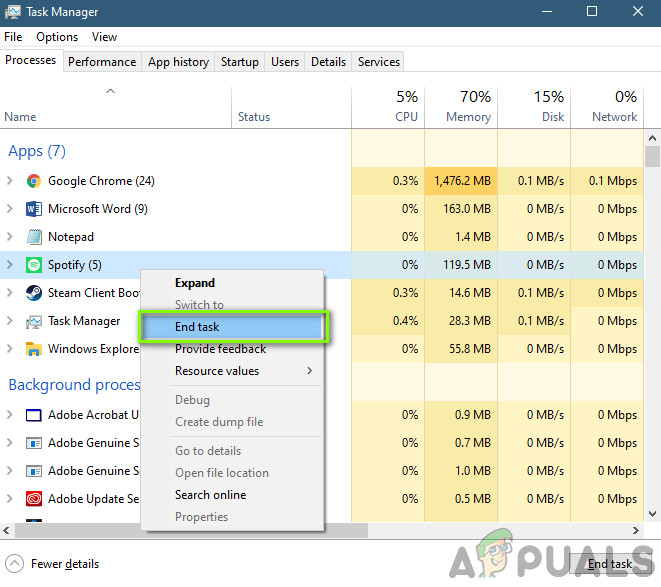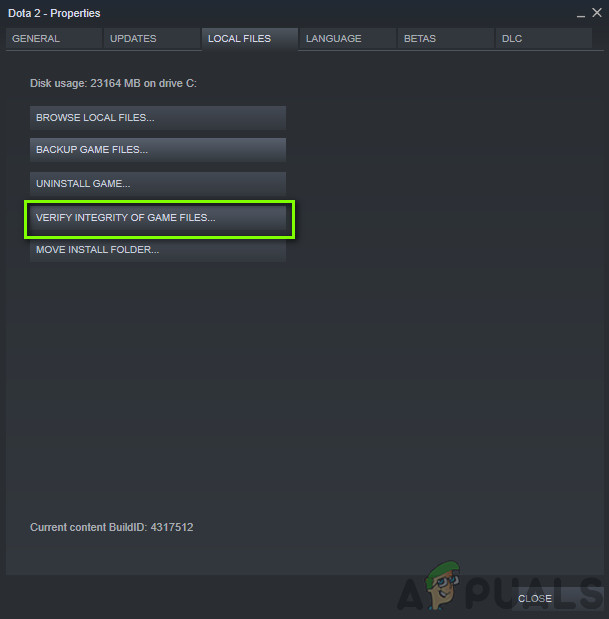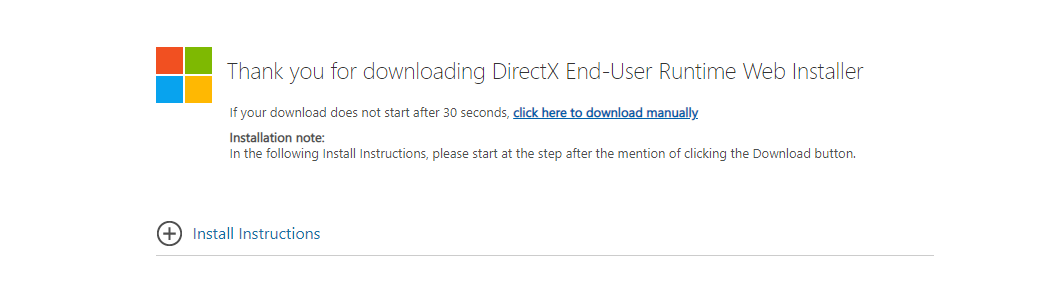The Elder Scrolls V: Skyrim är ett actiondrivet spel som har uppslukande grafik och visualiseringar som uppskattas över hela världen. Från kampanjer till öppna världar har Skyrim verkligen satt en standard inom spelindustrin. Spelet släpptes på flera olika plattformar inklusive Xbox 360, Microsoft Windows och Play Station 3.

Skyrim
Trots populariteten står många emellertid inför ett problem där de inte kan höra något ljud i Skyrim. Det här problemet förekommer i olika varianter, till exempel i vissa hör användarna logotypen men ingenting efteråt och i vissa är ljudet helt borta. I den här artikeln kommer vi att gå igenom alla olika lösningar som du kan utföra för att få ditt ljud igång igen.
Vad orsakar inget ljud i Skyrim?
På grund av problemets karaktär kan det finnas flera olika orsaker som kan skapa ljudproblemet i Skyrim. Efter att ha analyserat alla olika användarrapporter och genomfört vår undersökning drog vi slutsatsen att problemet uppstod på grund av flera olika skäl. Några av anledningarna till att problemet uppstår är men inte begränsat till:
- DirectX inte korrekt installerat: DirectX verkar vara ett krav i nästan alla spel nuförtiden. Detta populära API från Microsoft är en nödvändighet när du spelar Skyrim och om det inte finns kommer du att uppleva många problem.
- Dator i felstatus: Det finns en annan situation där spelet inte fungerar som det ska på grund av att din dator är i ett felläge. Här hjälper din dator mycket att cykla.
- Korrupt sparad fil: Skyrim tillåter användare att spara sina nuvarande framsteg i spelet med en ”sparad fil”. Om du laddar från den sparade filen och den är skadad kommer du att uppleva många problem.
- Programkontroller från tredje part: Ett annat fall där du inte hör ljudet i ditt spel är att en tredjepartsapplikation har tillgång till datorns maskinvara och det stängs av ljudet.
- Föråldrade drivrutiner: Detta kan vara en av de vanligaste orsakerna till att du upplever ljudproblem. Om själva drivrutinerna är föråldrade / korrupta kan spelet inte skicka ljudinformation till hårdvaran.
- Mods: Mods är kända i Skyrim för att göra spelet ännu mer spelbart. Eftersom de är tredje part kan de dock orsaka problem på din dator och orsaka bisarra beteenden.
- Skyrim i Linux: Detta är inte en orsak; istället är det ett scenario. För det mesta kan användare i Linux inte höra Skyrim ordentligt på grund av vissa motstridiga moduler i operativsystemet. Att fixa dessa via kommandoraden fungerar vanligtvis.
- Ljudfrågor: En annan sak som vi inte bör glömma är att om själva ljudinställningarna inte är korrekta på din dator kommer du inte att höra något ljud.
Innan du börjar, se till att du är inloggad som administratör på din dator och har en aktiv internetanslutning också.
Förutsättning: Kontrollera ljudinställningar i operativsystemet
Innan vi börjar med felsökningsmetoderna, se till att dina ljudfunktioner fungerar normalt på din dator. Om du inte hör någon typ av ljud på datorn inklusive multimediafiler etc. bör du kolla in vår artikel om Fix: Windows 10 inget ljud .
Ljudblandare är en annan viktig funktion i Windows OS. De gör det möjligt för användaren att ändra de enskilda ljudnivåerna från olika applikationer också istället för att kontrollera ljudsystemet överallt. Det kan vara möjligt att du av misstag har sänkt volymen på Skyrim och därför kommer inget ljud. Här är steget för hur du ser till att ljudmixern är rätt inställd för Skyrim.
- Lansera Skyrim som administratör. Starta också ett annat program i bakgrunden.
- Väl inne i spelet, alt-tab till det andra programmet (eller tryck på Windows + D) för att gå till skrivbordet.
- En gång på skrivbordet högerklickar du på ljud ikonen och klicka Öppna Volym Mixer .
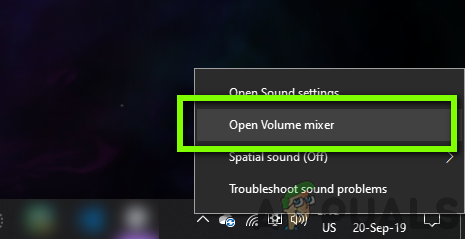
Kontrollerar volymblandare
- Nu, se till att det Skyrim's volymen är full. Spara ändringar och avsluta. Nu alt-fliken tillbaka i spelet och se om problemet är löst för gott.
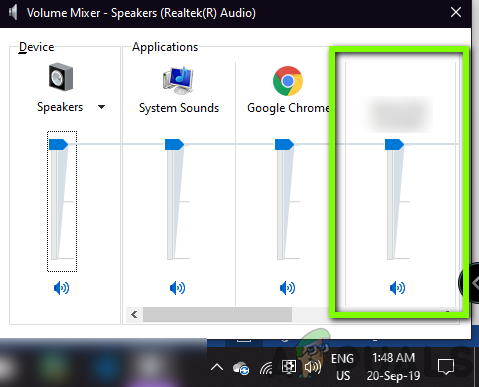
Kontrollerar Skyrim Sound
Lösning 1: Kontrollera applikationer för ljudblandning från tredje part
En annan sak att kontrollera innan vi går vidare till mer tekniska problem är att kontrollera om några tredjepartsapplikationer körs i bakgrunden som kan komma i konflikt med systemet och därmed orsaka flera problem.
Här navigerar vi till uppgiftshanteraren och kontrollerar om några tredjepartsapplikationer körs i bakgrunden. Dessa applikationer kanske inte syns direkt i aktivitetshanteraren, därför bör du kontrollera skrivbordet. Om du hittar en sådan applikation, högerklicka på den och välj Utgång . Vissa applikationer inkluderar Sonic Studio, 'Nahimic' etc. Håll också utkik efter NVIDIAs GeForce Experience-applikation och se till att ljudnivåerna också finns där uppe.
- Tryck på Windows + R, skriv “ taskmgr ”I dialogrutan och tryck på Enter.
- En gång i aktivitetshanteraren, sök efter pågående ljudapplikationer från tredje part som körs. Om du hittar någon, högerklicka på dem och välj Avsluta uppgift .
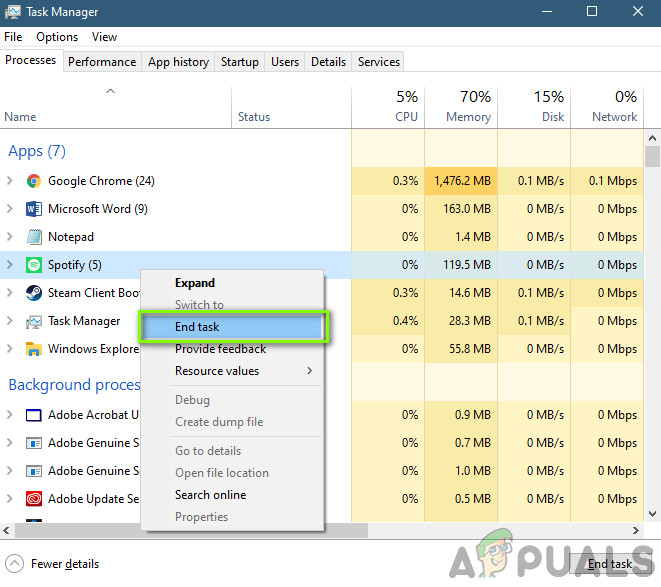
Avslutar ljudapplikationer från tredje part
- När du har kontrollerat att det inte finns några tredjepartsapplikationer startar du Skyrim och kontrollerar om problemet är löst för gott.
Lösning 2: Verifiera spel- och cachefiler
Om det inte finns några tredjepartsapplikationer och ljudinställningarna också är korrekta, kan det vara fallet då själva spelfilerna i Skyrim är korrupta eller att vissa moduler saknas. När detta inträffar kommer spelet inte att spela alls eller visa bisarra problem inklusive det som diskuteras.
I den här lösningen navigerar vi till spelets egenskaper och använder sedan ett inbyggt verktyg för att verifiera spelfilernas integritet och se om det gör någon skillnad i vårt fall. Logga in med en administratör när du också utför den här uppgiften.
- Lansera Ånga och klicka på Bibliotek på den övre fliken.
- Leta reda på Skyrim i den vänstra navigeringsfönstret. Högerklicka på den och välj Egenskaper .
- En gång i spelets egenskaper, klicka på Lokala filer och välj Verifiera integriteten hos spelfiler .
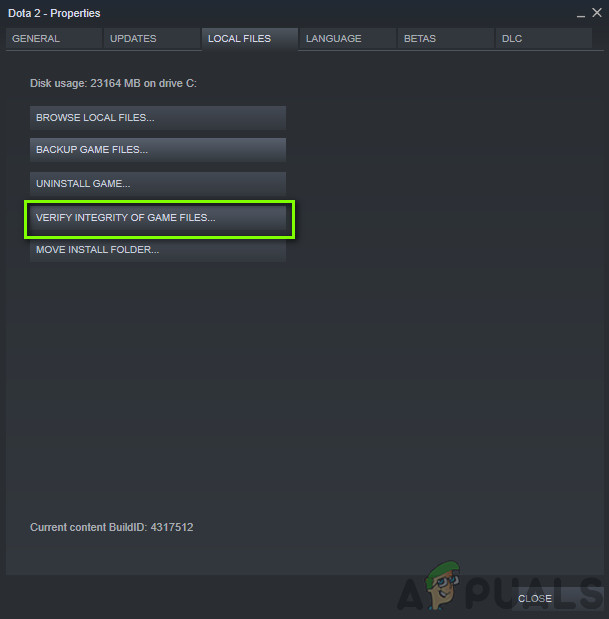
Verifiera integriteten hos spelfiler
- Låt processen slutföra. När det är klart startar du om datorn helt och kontrollerar om problemet är löst för gott.
Lösning 3: Installera DirectX
Om ingen av ovanstående metoder fungerar, försöker vi gå nedåt i felkomponenterna och se till att alla moduler körs ordentligt. Vi börjar med DirectX API. DirectXs funktion är att förse spelet med olika bibliotek som det använder i sin mekanik för att köra spelet. Om DirectX saknas på din dator eller inte är korrekt installerad kommer du att uppleva många problem.
Människor antar vanligtvis att DirectX bara är relaterat till video men det är det inte. Det har också bidrag till ljudet av spelet. Här i den här lösningen kommer vi att navigera till Microsofts officiella webbplats och ladda ner den senaste versionen av DirectX.
- Starta din webbläsare. Navigera nu till Microsofts DirectX-webbplats och ladda ner installationsprogrammet därifrån till en tillgänglig plats.
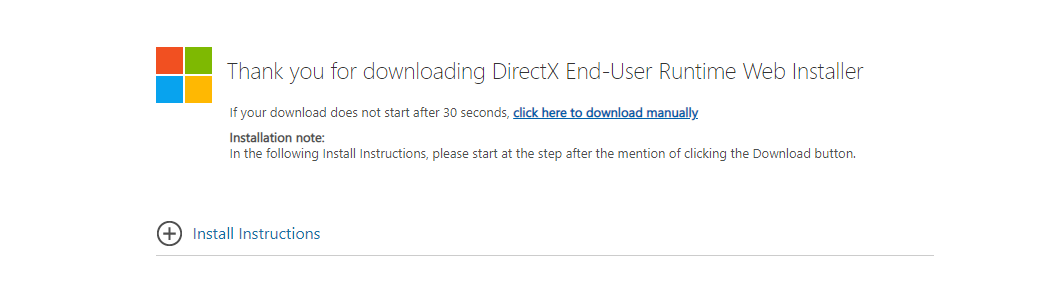
Installerar DirectX
- Starta nu den körbara filen och installera DirectX på din dator som administratör.
- Starta om datorn efter installationen och kontrollera om ljudet är tillbaka på Skyrim.
Lösning 4: Ta bort korrupta sparade filer
Som nämnts tidigare har Skyrim en funktion där du kan ladda dina speldata från en sparad fil som du skapade för att spara dina framsteg. Om den sparade filen på något sätt är korrupt eller ofullständig kommer spelet inte att laddas ordentligt och du kommer att uppleva ljudproblemet.
Här kan du försöka starta en nytt spel och kontrollera sedan om ljudproblemet kvarstår. Om det inte gör det kommer det att stärka det faktum att du hade en korrupt sparad fil och du kan kasta den. Korrupta sparade filer görs vanligtvis när sparingsprocessen avbryts genom att stänga av datorn eller spelet och är ett mycket vanligt scenario.
Lösning 5: Kontrollera installerade mods
Mods är mycket populära i Skyrim där användare kan ändra sitt gränssnitt helt och lägga till coola nya funktioner som vanligtvis inte finns i spelet. Eftersom dessa mods skapas av utvecklare från tredje part finns det dock många fall där de antingen är korrupta eller har ofullständiga filer. Därför borde du göra det inaktivera dessa mods och se om detta gör någon skillnad i ditt fall.

Ta bort Skyrim Mods
Om du inte använder någon typ av mods, se till att ditt spel är helt uppdaterad med den senaste versionen. När du har inaktiverat alla mod, starta om datorn och se om ljudproblemet försvinner.
Lösning 6: Installera om ljuddrivrutiner
Om ingen av ovanstående metoder fungerar och du fortfarande inte kan höra något ljud på Skyrim, kommer vi att rikta vår uppmärksamhet mot återinstallation av ljuddrivrutiner på din dator. Ljuddrivrutiner är de viktigaste komponenterna som överför information mellan ljudnivån på låg nivå och ditt operativsystem.
Om dina ljuddrivrutiner på något sätt är korrupta eller ofullständiga kommer du att uppleva många problem med spelljudet. Om drivrutinerna verkligen är fel kan du ha problem med att höra ljud i andra moduler på datorn också.
Först ska vi helt enkelt försöka Inaktiverar och Möjliggör ljuddrivrutiner. Om detta inte fungerar försöker vi installera standarddrivrutinerna. Om standarddrivrutinerna inte fungerar lika bra kommer vi att uppdatera drivrutinerna till den senaste versionen och se om det löser problemet.
- Tryck på Windows + R, skriv “ devmgmt. msc ”I dialogrutan och tryck på Enter.
- En gång i enhetshanteraren, expandera kategorin Ljudingångar och -utgångar , Högerklicka på din ljudenhet och välj Inaktivera enhet .

Inaktiverar ljudenhet
- Vänta nu några sekunder innan Möjliggör enheten igen. Kontrollera nu om problemet blir löst.
Om det bara inte går att aktivera / inaktivera ljudenheten fortsätter vi och installerar standardljuddrivrutinerna.
- Högerklicka på ljudmaskinvaran och välj Avinstallera enheten .

Installera om ljudenheten
- Högerklicka nu var som helst på skärmen och välj Sök efter maskinvaruändringar . Datorn söker inte efter hårdvara som inte är installerad och hittar ljudmodulen. Det kommer automatiskt att installera standarddrivrutinerna.
Kontrollera nu om du kan höra Skyrims ljud ordentligt. Om du fortfarande inte kan, högerklicka på ljudmaskinvaran och välj Uppdatera drivrutinen . Du kan sedan be om en automatisk uppdatering. Du kan också navigera till tillverkarens webbplats och ladda ner de senaste ljuddrivrutinerna och installera dem på din dator.
Lösning 8: Power Cycling
Kraftcykling är en handling där du helt stänger av datorn och också tar bort den statiska strömmen. Detta tar i sin tur bort alla tillfälliga konfigurationer eller inställningar från din dator. Om du har några korrupta konfigurationer eller dåliga inställningar finns det chanser att spelet inte fungerar ordentligt eller ger slumpmässiga problem som det som diskuteras. Följ stegen nedan för att stänga av enheten.
- Ta ut strömkabeln till routern och din dator (efter att ha stängts av den) från uttaget. Nu, tryck och håll strömbrytaren i cirka 4-6 sekunder.
- Vänta nu runt 3-5 minuter för att se till att all ström har tömts helt.

Power Cykeldator
- När tiden har gått, koppla tillbaka allt igen och vänta några minuter så att nätverket sänder ordentligt igen och din dator startar.
- Kontrollera nu om problemet är löst och du kan höra ljud i Skyrim.
Bonus: Fixa Skyrim i Linux
Som en bonus för våra läsare visar vi dig hur du fixar Skyrim som inte matar ut något ljud medan du spelar i Linux. Användare kan enkelt spela spelet med Steam Works i Linux precis som alla andra operativsystem. Att spela i Linux är dock inte utan komplikationer. Här är lösningen:
- Starta Steam och Aktivera Steam Beta Starta om Steam och om något laddas ner, låt det och starta om igen.
- Navigera nu till Inställningar> Steam Play och Gör det möjligt Steam Play för varje spel du har.
- Gå nu till marknaden och installera Skyrim via Steam.
- Tryck på Windows + T för att starta terminalen och använd följande kommando för att installera winetricks :
apt installera winetricks
- Hitta nu följande katalog och se till att den har en pfx katalog med en .CD närvarande inne i den.
steamapps / compatdata / 489830
- Kör nu följande kommandon i ordning:
WINEPREFIX = $ PWD / pfx winetricks - force xact WINEPREFIX = $ PWD / pfx winecfg
- Nu, i Bibliotek fliken, skapa åsidosättningar för följande och ställ båda till native:
xaudio2_6 xaudio2_7
- Starta om datorn och kontrollera om ljudet fungerar igen.