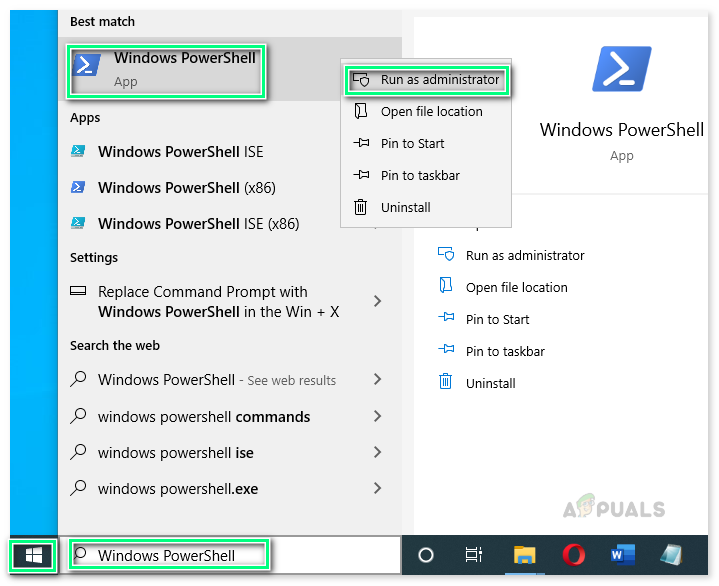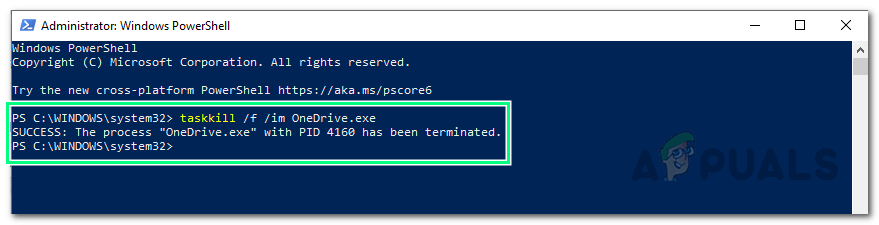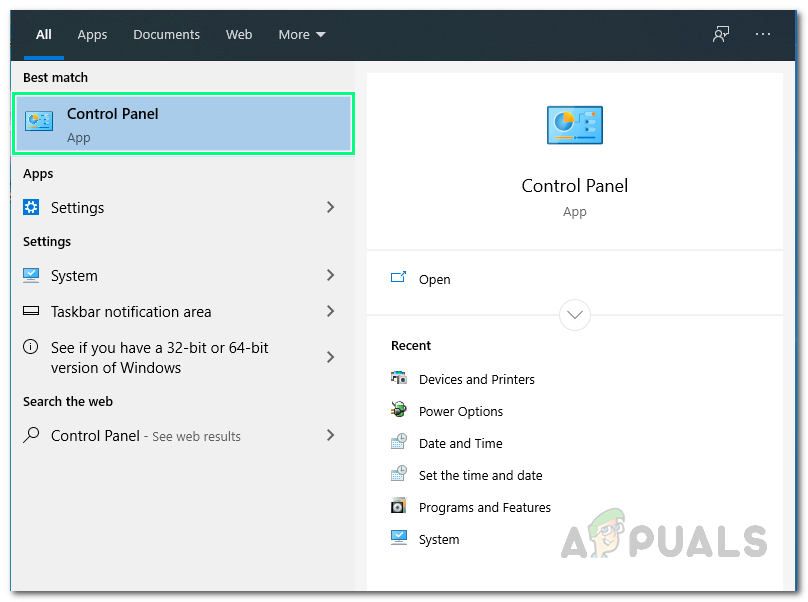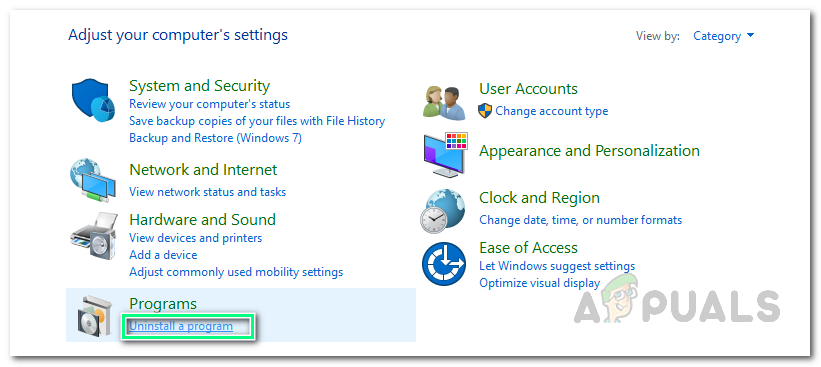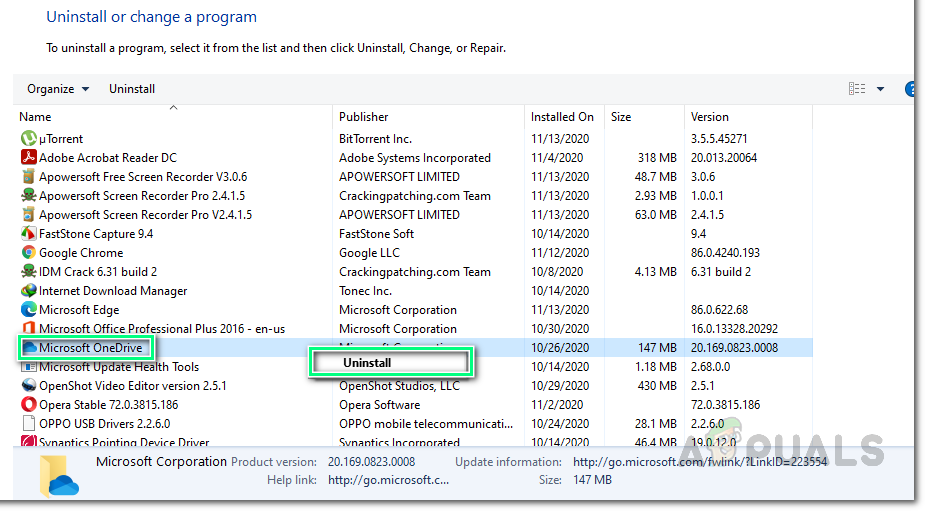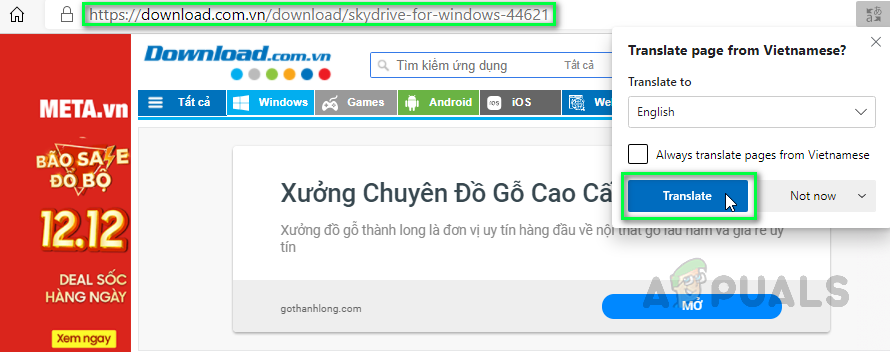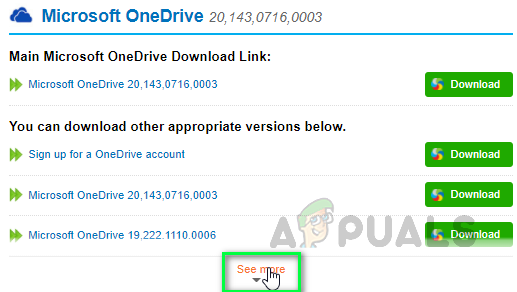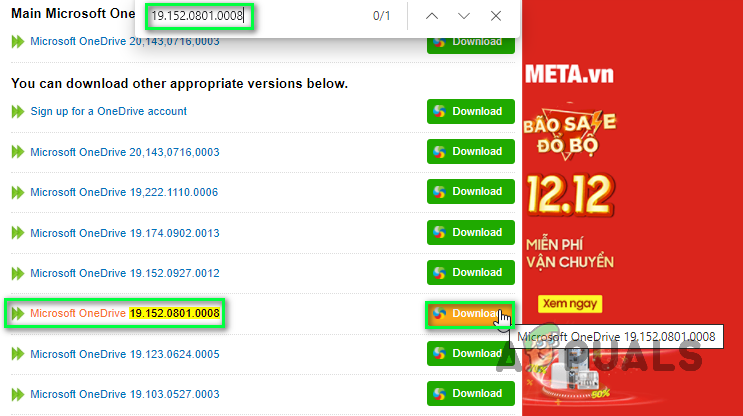På Windows 10 är OneDrive Microsofts lagringstjänst för lagring av filer i molnet och det erbjuder dig ett enkelt sätt att lagra, synkronisera och dela dina filer. Även om det är en bra användarvänlig och funktionssäker applikation men den har fortfarande buggiga ändar. Det har rapporterats av många användare i onlinegemenskapen att OneDrive stöter på ett par installations- och funktionsfel. Bland dessa är Felkod 0x80040c97 en ihållande som motstår användarna från att installera OneDrive framgångsrikt på sin dator.

OneDrive-installationsfelmeddelande
Användarna får felmeddelandet att vara 'OneDrive kunde inte installeras' . Grundorsaken meddelas att antingen den nedladdade installationsfilen är skadad eller att det finns problem med certifikaten på datorn. Felmeddelandet är som följer:
Vad orsakar installationsfelkod 0x80040c97 för OneDrive?
Våra tekniska forskare utarbetade en lista med orsaker som kan orsaka felet som övervägs eftersom det blir lätt att åtgärda problemet när orsaken är känd. Listan är som följer:
- Skadad installationsfil : Det har observerats att detta fel kan uppstå på grund av en korrupt OneDrive-installationsfil som du ska installera installationen med. Den här filen kan vara skadad eller ofullständig på grund av misslyckad nedladdning eller störningar från tredje part.
- Korrupta certifikat: Ibland, när nätverkscertifikat eller protokoll inte är korrekt konfigurerade, kan du möta det aktuella felet. Felaktig konfiguration av certifikaten kan leda till anslutningsfel med Microsofts servrar, vilket i slutändan kan orsaka det aktuella felet.
- Windows-registret: Det har observerats att felet kan uppstå på grund av ett problem i Windows-registerinställningarna. Windows-registret är en hierarkisk databas som sparar lågnivåinställningar för Microsoft Windows-operativsystemet och för applikationer som väljer att använda registret och OneDrive är en av dessa applikationer.
- Programvara från tredje part: Det är uppenbart att det installerade antivirusprogrammet kan blockera din nedladdade installationsfil för att installera dess komponenter på din dator. Microsoft-installatörer larmar normalt inte antivirus för infiltration men i vissa sällsynta fall gör de det. Således blockerar installationsfilen för att extrahera dess komponenter och slutligen orsakar detta fel.
- Windows brandvägg: Eftersom OneDrive fungerar när internet fungerar, är det underförstått att om OneDrive-installationsfilen inte kan komma åt internet kommer det att orsaka fel precis som den som övervägs.
Lösning 1: Avsluta OneDrive-processen (PowerShell) och installera om OneDrive
Ibland går OneDrive-installationsprocessen sönder på grund av många godtyckliga skäl, dvs korrupt eller ofullständig installationsfil, olämplig konfiguration av certifikat osv. Även om installationsprocessen går sönder men den fortfarande körs i bakgrunden. Rätt tillvägagångssätt skulle vara att döda dessa dolda bakgrundsprocesser, ladda ner den senaste nya OneDrive-installationen och installera den. Detta visade sig vara till hjälp för många användare online. Gå igenom stegen nedan:
- Klick Start , Sök Windows PowerShell, och klicka Kör som administratör . Detta öppnar Windows PowerShell-verktyget med administratörsbehörighet. Det är en ram för uppgiftsautomatisering och konfigurationshantering från Microsoft.
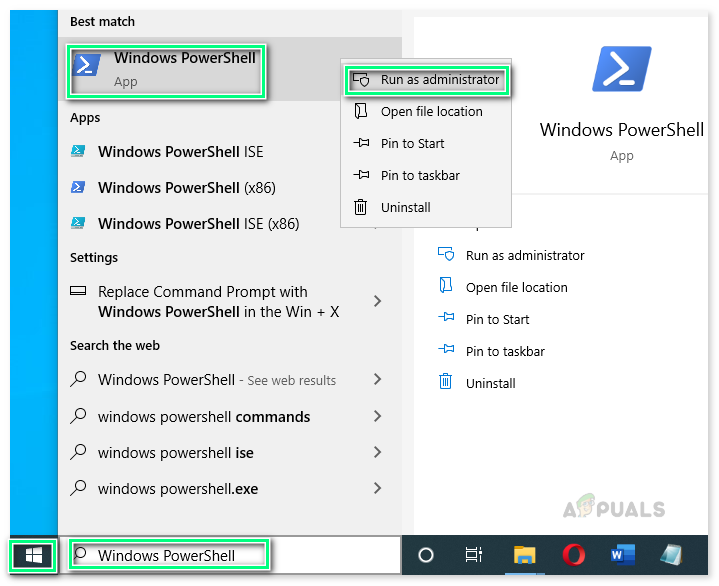
Öppnar Windows PowerShell som administratör
- Kopiera och klistra in följande kommando i Windows PowerShell och tryck på Stiga på . Det avslutar alla dolda OneDrive-bakgrundsprocesser av något slag, dvs installation, körning etc.
taskkill / f / im OneDrive.exe
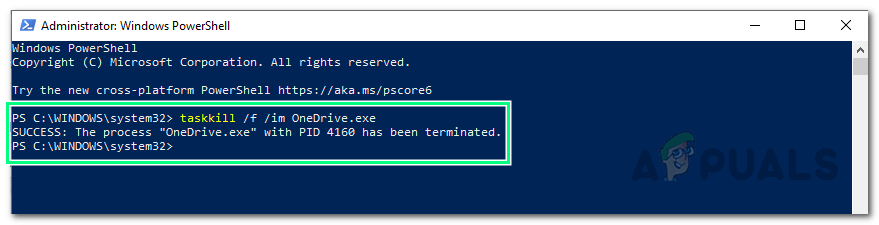
Kör kommando för att avsluta OneDrive-processer
- Nu när alla OneDrive-dolda bakgrundsprocesser har avslutats måste vi se till att OneDrive-komponenter inte finns på din dator (även om installationen misslyckades men vissa filer kanske eller kanske inte extraheras på din dator). Klicka på för detta Start , Sök Kontrollpanel, och öppna den. Detta öppnar kontrollpanelfönstret som består av alla Windows-inställningar, dvs hårdvara och programvara, konton etc.
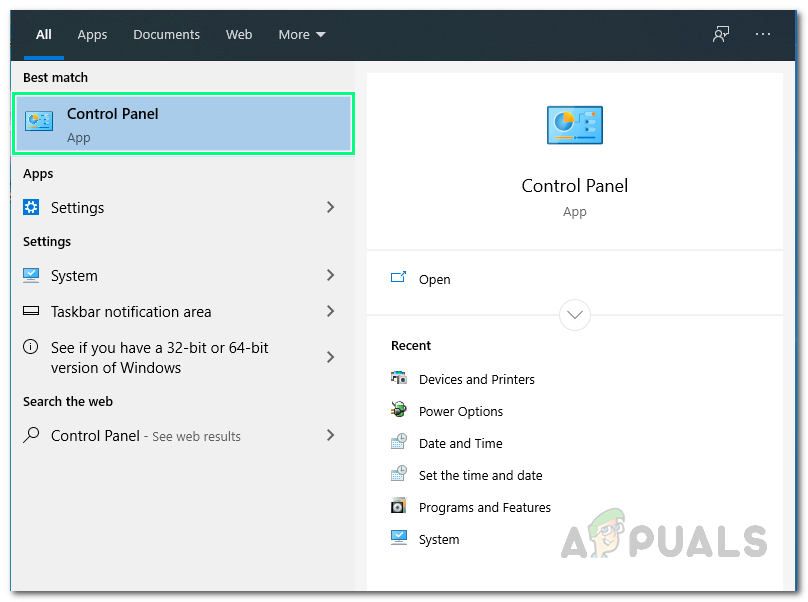
Öppna kontrollpanelen
- Klick Avinstallera ett program under Program. Detta öppnar listan över för närvarande installerad programvara på din dator.
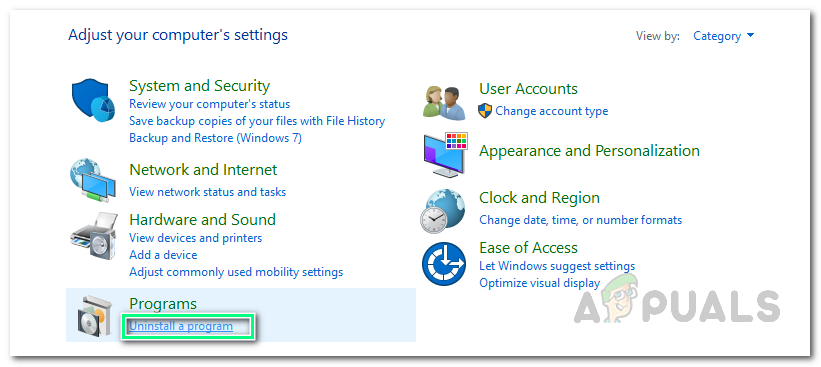
Öppna listan över för närvarande installerade program
- Kontrollera om Microsoft OneDrive är tillgängligt i programlistan. Om det är tillgängligt väljer du Microsoft OneDrive och klickar på Avinstallera . Detta tar bort OneDrive och dess filer helt från din dator.
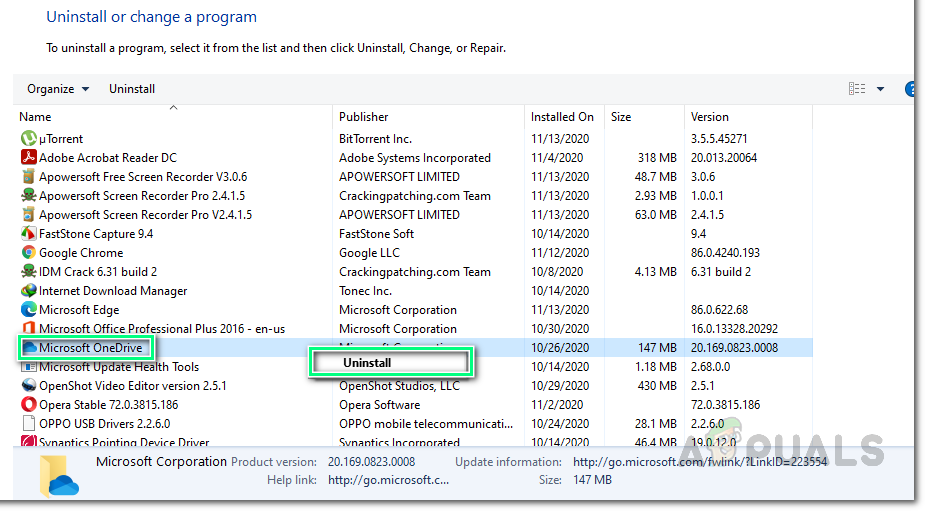
Avinstallerar Microsoft OneDrive
- Omstart din dator för att spara ändringar och för att återställa cacheminnet också.
- Navigera till Officiell Microsoft OneDrive-nedladdning webbsida och klicka på Ladda ner för att ladda ner den senaste och senaste OneDrive installationsfilen. Nedladdning kan ta tid så vänta tills den är klar.
- Prova att installera Microsoft OneDrive nu. Ditt problem bör åtgärdas nu. Om det inte är så troligt beror det på versionens inkompatibilitet (Windows Build & Microsoft OneDrive). Fortsätt med nästa lösning för att förstå och lösa problemet.
Lösning 2: Nedgradera till äldre version
Om ovanstående lösning inte fungerade för dig är problemet relaterat till versionskompatibilitet (Windows Build & Microsoft OneDrive). Ibland publicerar Microsoft-utvecklare uppdateringar för olika program, t.ex. Office, Teams etc. inklusive OneDrive.
Det är inte alltid så att dessa uppdateringar är perfekta och de bidrar till förbättringen av den relativa produkten / programvaran. Det har rapporterats att de senaste uppdateringarna kan orsaka det aktuella felet. I den här situationen hjälpte många användare online att nedgradera till en gammal version av Microsoft OneDrive, dvs. 19.152.0801.0008, som har visat sig vara felfri, föreslog av Microsoft-utvecklarna. Följ stegen nedan för att reda ut ditt problem:
- Upprepa steg 1-6 från den första lösningen. Det kommer att täcka avsluta Microsoft OneDrives dolda bakgrundsprocesser och avinstallera dess olämpliga installationsfiler.
- Navigera till OneDrive-versioner Ladda ner webbsida utvecklad av META Online Network Corporation.
- Så snart du öppnar ovanstående webbsida kommer din webbläsare att uppmana dig att översätta sidan till engelska (eftersom META Online Network Corporation fungerar i Vietnam). Klicka på Översätt . Detta översätter hela webbsidan till engelska för bättre förståelse.
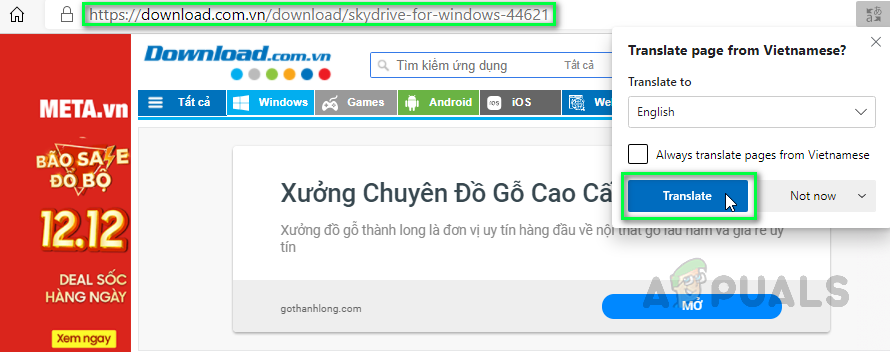
Översätta främmande språk till engelska
- Klicka på Se mer alternativ tillgängligt under listan för att visa dolda funktioner på webbsidan.
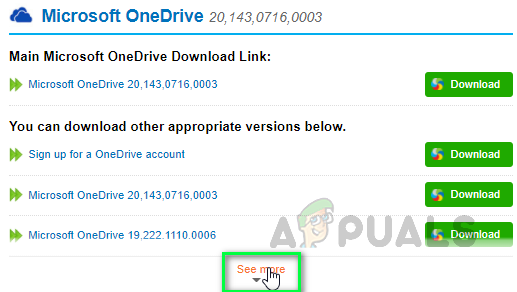
Avslöjar dolda funktioner på webbsidan
- När hela listan har avslöjats trycker du på Ctrl + F tangenterna tillsammans på tangentbordet för att starta sökverktyget i din webbläsare. Kopiera och klistra in följande version i sökrutan och tryck på Stiga på . Klicka nu på Ladda ner alternativet bredvid det hittade resultatet, för att börja ladda ner den specifika OneDrive-installationsfilen. Nedladdning kan ta tid så vänta tills den är klar.
19.152.0801.0008
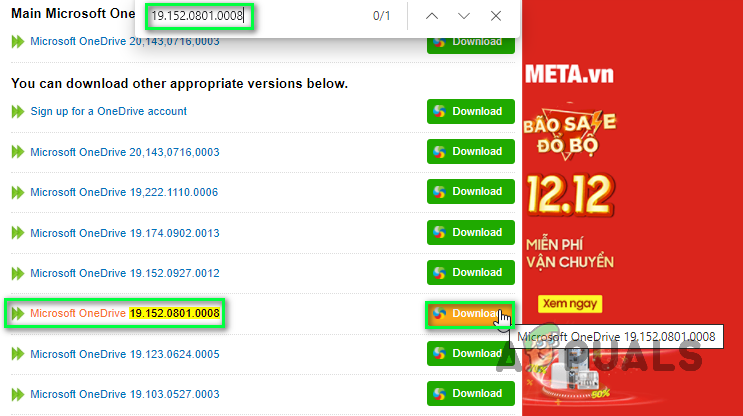
Hämtar den angivna installationsfilen för OneDrive-versionen
- Prova att installera Microsoft OneDrive nu. Detta bör äntligen lösa ditt problem.