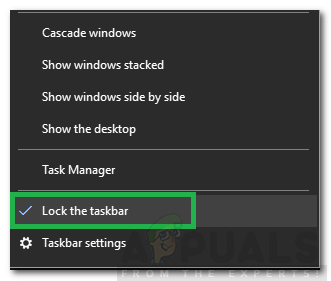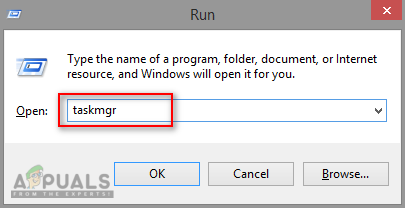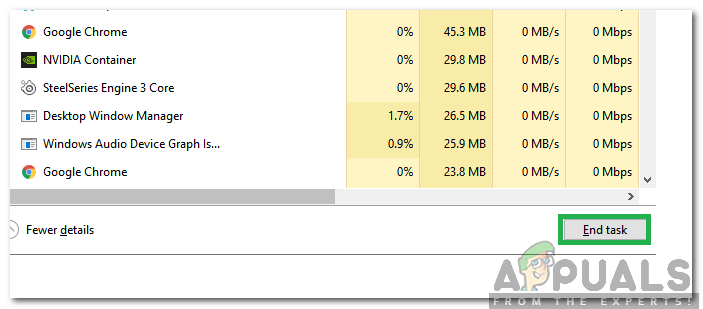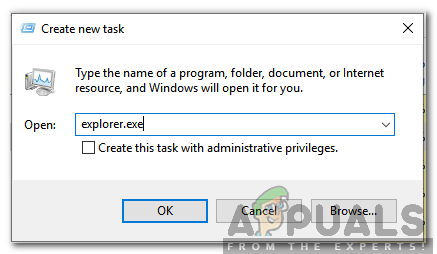Windows 7 har varit ett av de mest populära operativsystem som släppts av Microsoft. Det är populärt för sin enkelhet och bra prestanda. Den har otaliga funktioner som gör användarens upplevelse mjukare. Aktivitetsfältet finns längst ner i fönstret och kan användas för att fästa vissa applikationsgenvägar för att snabbt komma åt dem. Den innehåller också startmenyikonen för att komma åt några andra funktioner på datorn.

Aktivitetsfält i Windows 7
Det finns en funktion där användaren kan konfigurera aktivitetsfältet så att det gömmer sig automatiskt när fokus ligger på andra delar av skärmen. Men nyligen har många rapporter kommit in där användare har klagat på att aktivitetsfältet inte Dölj automatiskt. I den här artikeln kommer vi att föreslå några lösningar för att lösa problemet och informera dig också om orsakerna till att det utlöses.
Vad hindrar aktivitetsfältet från att gömma sig?
Efter att ha fått många rapporter från flera användare bestämde vi oss för att undersöka problemet och tog fram en uppsättning lösningar för att lösa det helt. Vi tittade också på orsakerna till att den utlöstes och listade dem enligt följande.
- Meddelanden: Det är möjligt att det kan finnas ett meddelande från Microsoft-hjälp eller från något annat program i meddelandefältet på grund av vilket aktivitetsfältet förhindras från att gömma sig.
- Windows utforskaren: I vissa fall kan Windows Explorer vara felaktig och det kan störa aktivitetsfältets autohide-funktion.
- Nätverks- och delningscenter: Nätverks- och delningscenter används för att konfigurera vissa nätverksinställningar. Det observerades i vissa fall att om Center var öppet i bakgrunden när du använde datorn fungerade funktionen för automatisk döljning i aktivitetsfältet inte korrekt.
- Rogue Application: Det är möjligt att ett eller flera av de program som är installerade på datorn kan förhindra att aktivitetsfältet gömmer sig automatiskt. Vissa gamla applikationer är konfigurerade för att ständigt skicka meddelanden till Windows för att förhindra att aktivitetsfältet gömmer sig, detta görs för att visa användarmeddelanden från applikationsutvecklaren.
Nu när du har en grundläggande uppfattning om problemets natur kommer vi att gå vidare mot lösningarna. Se till att implementera dessa i den specifika ordning som de presenteras för att undvika konflikter.
Lösning 1: Rensa aviseringar
Om det finns någon anmälan i meddelandepanelen som finns längst ned till höger på skärmen rekommenderas att du klar detta meddelande och kontrollera om problemet kvarstår. Vissa meddelanden, särskilt de från Microsoft, förhindrar att aktivitetsfältet gömmer sig automatiskt.

Aviseringsområde Windows 7
Lösning 2: Avsluta applikationer
Det är viktigt att du stänger alla program som körs i bakgrunden och kontrollerar om problemet kvarstår. Problemet kan också orsakas av en tjänst som körs i bakgrunden. För att identifiera applikationen eller den tjänst som orsakar problemet, utför en rena känga genom att följa detta artikel.
Lösning 3: Låsa upp aktivitetsfältet
I vissa fall är det möjligt att aktivitetsfältet kan vara låst. Om aktivitetsfältet är låst fungerar inte automatisk döljfunktion. Därför kommer vi att låsa upp aktivitetsfältet i det här steget. För det:
- Rätt - klick i aktivitetsfältet längst ner.
- Klicka på ' Låsa de Aktivitetsfält ”-Knappen om det finns en bock bakom den.
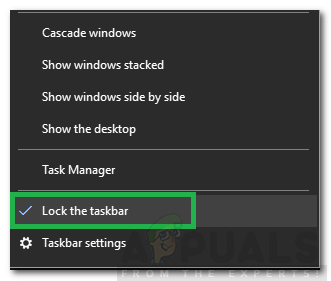
Klicka på knappen 'Lås Aktivitetsfältet'
- Detta låser upp aktivitetsfältet, kolla upp för att se om problemet kvarstår.
Lösning 4: Starta om Explorer
I de flesta fall orsakas problemet på grund av en felaktig version av Windows Explorer som körs i bakgrunden. Därför rekommenderas att du startar om utforskaren. För att kunna göra det:
- Tryck ' Windows '+' R ”-Tangenter samtidigt för att öppna körningsprompten.
- Skriv in ' taskmgr ”Och tryck“ Stiga på ”För att öppna uppgiftshanteraren.
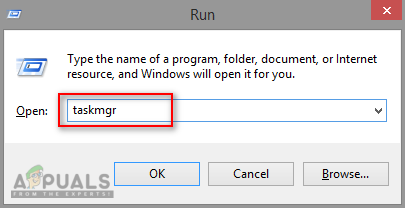
Öppnar Aktivitetshanteraren
- Klicka på ' Processer ”-Fliken högst upp.
- Högerklicka på ”Windows Utforskaren ”Och välj“ Slutet Uppgift '.
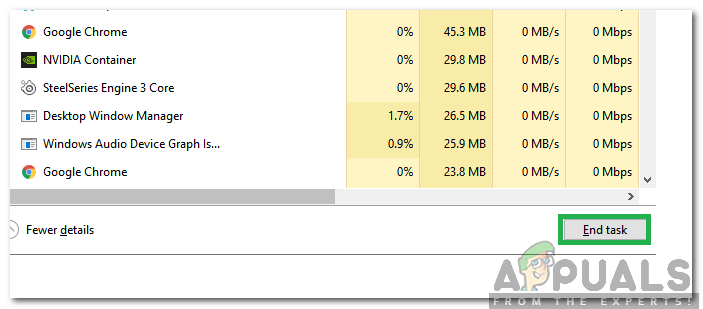
Klicka på knappen Avsluta uppgift
- Klicka på 'Fil' alternativet högst upp och välj 'Springa en ny uppgift ”.
- Skriv in “Explorer.exe” och tryck “ Stiga på '.
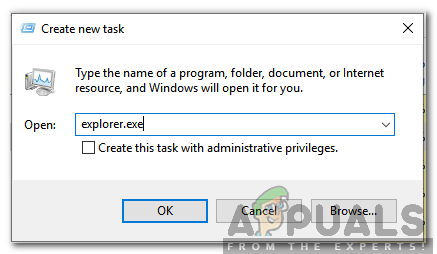
Skriv explorer.exe och tryck på enter
- Kolla upp för att se om problemet kvarstår.