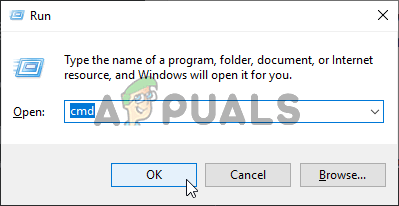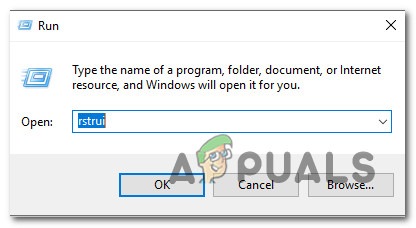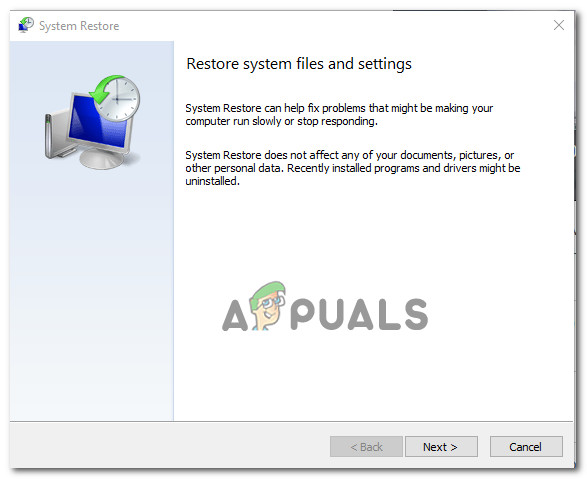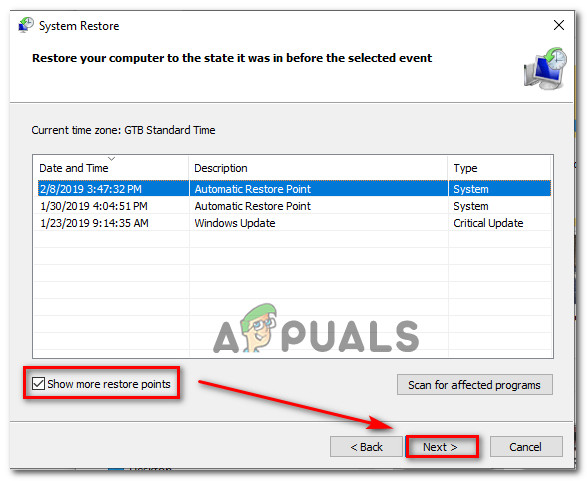Flera Windows-användare har nått oss med frågor efter att ha stött på Programfel 0xc0000906 när du försöker öppna olika applikationer från tredje part. Vissa användare rapporterar att de flesta applikationer som de försöker öppna utlöser denna felkod, medan andra säger att det bara händer med ett urval av spel. Som det visar sig förekommer problemet i Windows 7, Windows 8.1 och Windows 10.

Vad orsakar applikationsfelet 0xc0000906 i Windows?
Vi undersökte denna fråga genom att titta på olika användarrapporter och genom att testa de mest populära fixeringsstrategierna som drabbade användare har lyckats använda för att lösa 0xc0000906 fel koda. Som det visar sig finns det flera olika potentiella synder som kan utlösa denna felkod. Här är en kortlista med potentiella synder:
- Systemfilskada - I de flesta fall orsakas just denna fråga av någon typ av systemkorruption som stör ett par DLL-filer som ansvarar för att starta applikationer. Om detta scenario är tillämpligt kan du lösa problemet genom att försöka reparera de skadade filerna via DISM eller SFC eller genom att uppdatera varje OS-komponent via en reparationsinstallation eller en ren installationsprocedur.
- Senaste systemändringen - Som det visar sig är det också möjligt att en ny maskinändring som en tredjepartsinstallation eller en drivrutinsuppdatering kan sluta störa vissa DLL-filer som ansvarar för att starta appar från tredje part. Om detta scenario är tillämpligt bör du kunna åtgärda problemet med hjälp av verktyget Systemåterställning för att återställa maskintillståndet till ett hälsosamt tillstånd.
Metod 1: Köra DISM- och SFC-skanningar
Som det visar sig uppstår detta fel i de allra flesta fall på grund av någon typ av systemfilskada. De 0xc0000906 fel koden är ofta kopplad till fall där systemet tidigare har fått vissa ändringar (som en OS-uppgradering, en säkerhetsskanning som slutade i karantän på vissa objekt eller ett oväntat maskinavbrott).
Om detta scenario är tillämpligt är det mest effektiva sättet att lösa problemet att köra en serie inbyggda verktyg som kan fixa logiska fel och systemfilskada bland operativsystemfilerna. När det gäller att uppnå detta, båda DISM (Deployment Image Servicing and Management) och SFC (System File Checker).
Även om de fungerar lite annorlunda kommer båda i slutändan att hjälpa dig att uppnå samma mål. DISM är bättre på att fixa systemprocesser medan SFC är överlägsen när det gäller att fixa logiska fel.
För att maximera dina chanser att lösa problemet, uppmuntrar vi dig att köra båda typerna av skanningar för att förbättra våra chanser att fixa alla korrupta instanser som kan orsaka 0xc0000906 fel.
Här är en snabb steg-för-steg-guide som guidar dig genom hela processen:
- Tryck Windows-tangent + R för att öppna en dialogruta Kör. Skriv sedan 'Cmd' inuti textrutan och tryck sedan på Ctrl + Skift + Enter för att öppna kommandotolken med adminåtkomst. När du uppmanas av UAC (användarkontokontroll) snabb, klicka Ja för att bevilja administrativa privilegier.
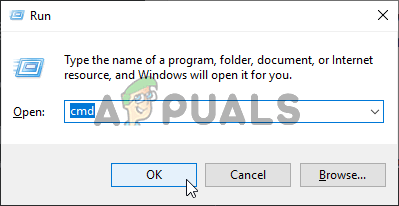
Öppna kommandotolken
- När du lyckats komma in i den upphöjda CMD-prompten skriver du följande kommando i samma ordning och trycker på Stiga på för att starta en DISM-skanning:
Dism.exe / online / cleanup-image / återställ hälsa Dism.exe / online / cleanup-image / scanhealth
Notera: Se till att din internetanslutning är stabil innan du påbörjar den här proceduren innan du börjar denna procedur. Detta händer eftersom DISM aktivt använder WU för att ladda ner friska kopior som senare kommer att användas för att ersätta skadade objekt. Och bara så att du vet vad varje kommando gör, det första (scanleath) analyserar ditt system för systemkonsekvenser medan det andra (återställ hälsa) startar reparationsproceduren.
- Vänta tills den här proceduren är klar, starta sedan om datorn och vänta tålmodigt tills nästa startprocedur är klar. När detta är gjort, följ steg 1 igen för att öppna en annan upphöjd CMD-fråga. Men den här gången skriver du följande kommando och trycker på Stiga på för att initiera en SFC-skanning:
sfc / scannow
Notera: Under inga omständigheter bör du avbryta denna procedur innan den är klar (även om du ser operationen frysa i ett par minuter). Att göra detta riskerar ditt system och du kan komma att stöta på andra logiska fel i framtiden.
- När den andra genomsökningen är klar startar du om datorn igen och ser om problemet är löst vid nästa systemstart.
Om du följde instruktionerna ovan och fortfarande stöter på detsamma 0xc0000906 fel, gå ner till nästa metod nedan.
Metod 2: Utföra en systemåterställning
Om du bara började uppleva detta beteende nyligen, är det stor chans att problemet inträffar på grund av en ny systemändring. som vissa berörda användare har bekräftat, kan tredje parts tjänster eller tjänster mycket väl vara ansvariga för uppenbarelsen av detta problem.
I det här fallet är användning av Systemåterställningsverktyget ett av de mest praktiska sätten som gör att du kan lösa problemet. Tänk på att Windows som standard är konfigurerat för att regelbundet spara ögonblicksbilder vid viktiga landmärken (installation av kritisk uppdatering, installationer från tredje part etc.)
Men innan du börjar följa instruktionerna nedan, kom ihåg att alla ändringar du gjort sedan återställningspunkten skapades kommer att gå förlorade om du använder den för att återställa din maskin. Detta inkluderar alla installerade appar, drivrutiner, applikationer från tredje part, spel och allt annat.
Om du förstår konsekvenserna av denna metod, följ instruktionerna nedan för att starta återställningsprocessen:
- Tryck Windows-tangent + R för att öppna en dialogruta Kör. Skriv sedan 'Rstrui' inuti textrutan och tryck på Stiga på för att öppna upp Systemåterställning meny.
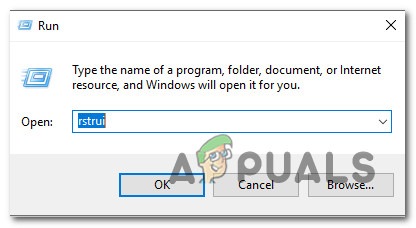
Öppna guiden Systemåterställning via rutan Kör
- När du kommer till den första skärmen Systemåterställning klickar du på Nästa för att gå vidare till nästa meny.
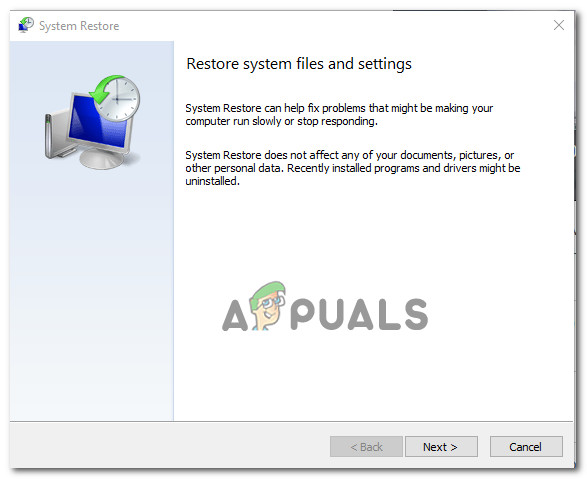
Använda systemåterställning
- På nästa skärm, börja med att markera rutan som är associerad med Visa fler återställningspunkter . När du har slutfört det här steget, börja jämföra datum för varje sparad återställningspunkt och välj en som skapades före uppenbarelsen av 0xc0000906 fel. När rätt återställningspunkt har valts klickar du på Nästa för att gå vidare till den sista menyn.
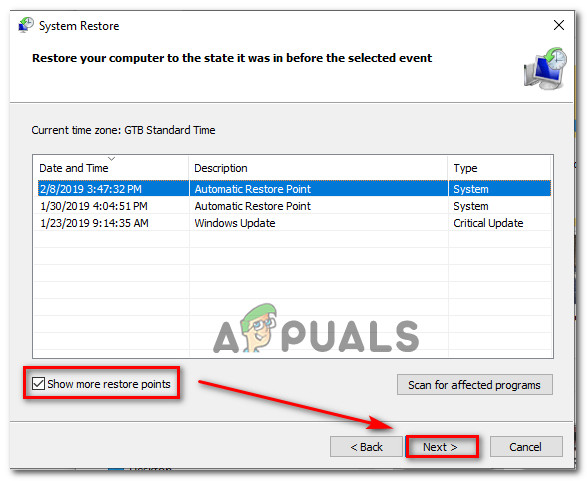
Återställa ditt system till en tidigare tidpunkt
- När du väl har kommit till denna punkt är verktyget redo att gå. Allt som återstår att göra är att starta återställningsprocessen genom att klicka på Avsluta.
- Så snart du gör det startar din dator om och det tidigare tillståndet installeras. När processen är klar, försök att starta applikationerna igen och se om 0xc0000906 felet är löst.
Om du fortfarande kämpar med samma problem, gå ner till nästa metod nedan.
Metod 3: Uppdatera varje OS-komponent
Om ingen av instruktionerna ovan har tillåtit dig att lösa problemet 0xc0000906 fel, är det mycket troligt att du står inför någon typ av systemkorruptionsproblem som inte kan lösas konventionellt. I det här fallet kan du lösa problemet genom att följa en procedur som uppdaterar varje Windows-komponent.
En fullständig systemfilåterställning kan uppnås på två olika sätt - via a ren installation eller via en reparationsinstallation (reparation på plats).
TILL ren installation är ett enklare förfarande, men den största nackdelen är att du inte får behålla några personuppgifter (media, appar, spel etc.) om du inte säkerhetskopierar dem i förväg.
Ett mer fokuserat men mer tråkigt tillvägagångssätt är att gå till en reparationsinstallation (uppgradering på plats) . Det är en mycket längre operation, men det gör att du kan behålla alla dina personuppgifter inklusive applikationer och spel utan att behöva skapa en selektiv säkerhetskopia.
5 minuter läst