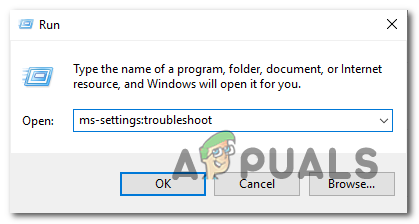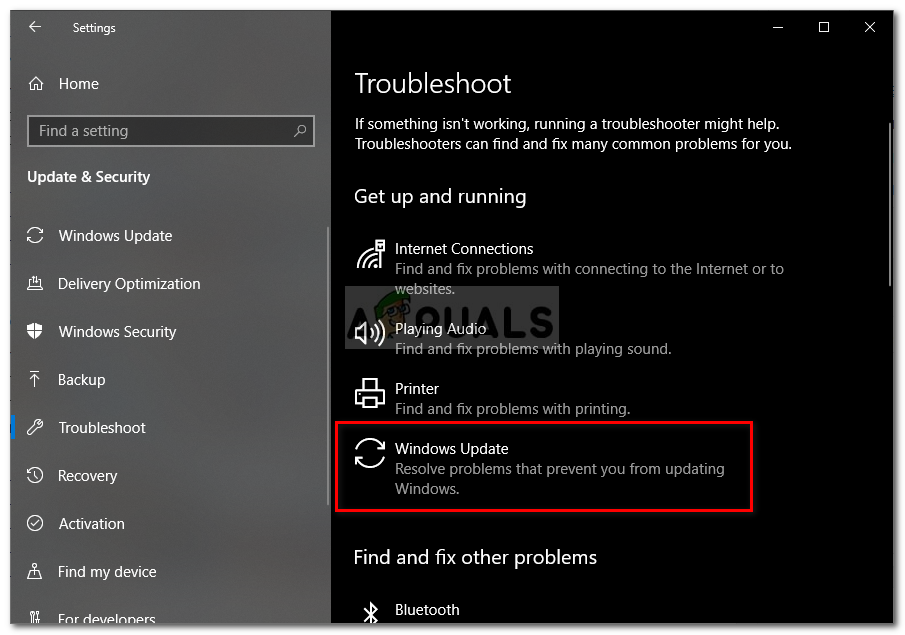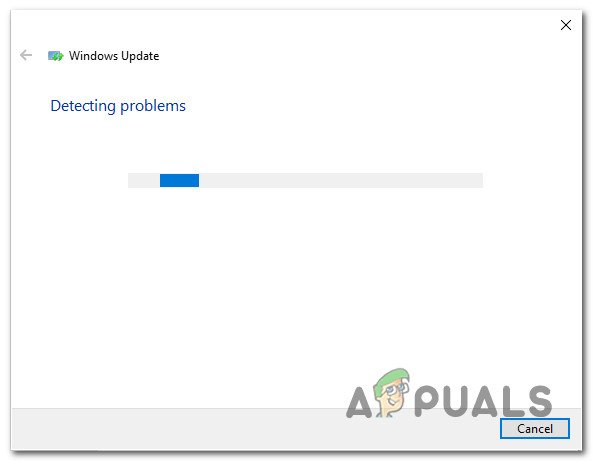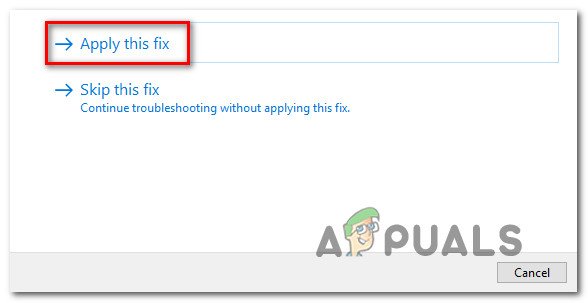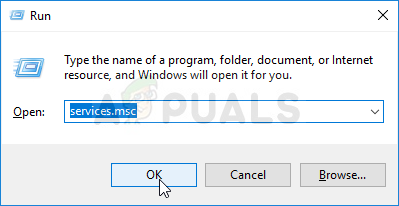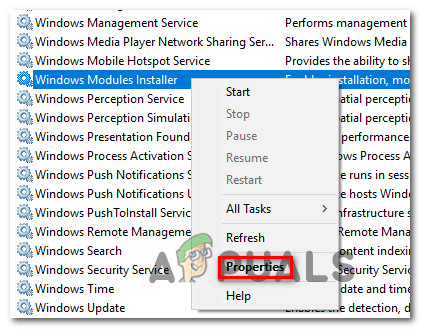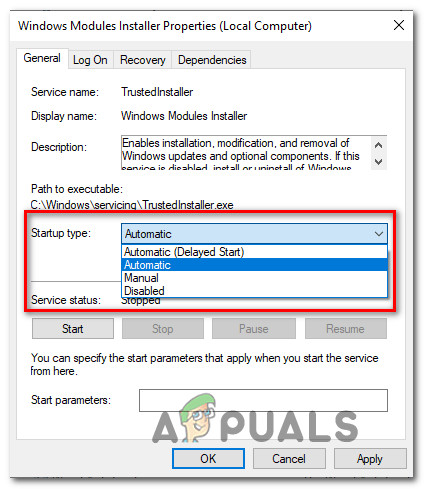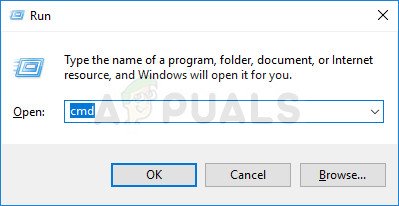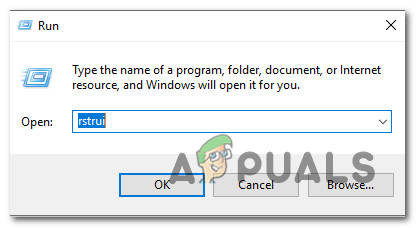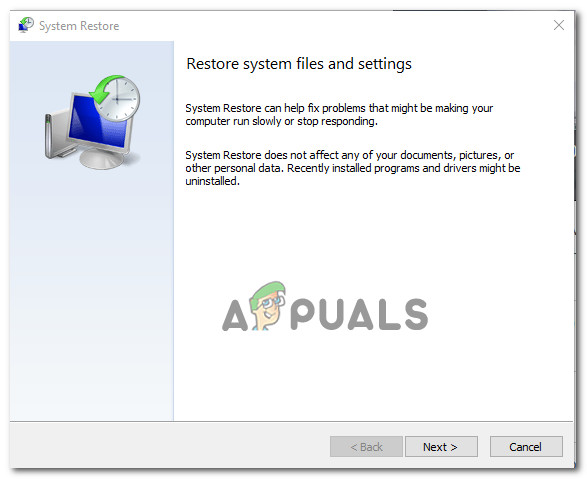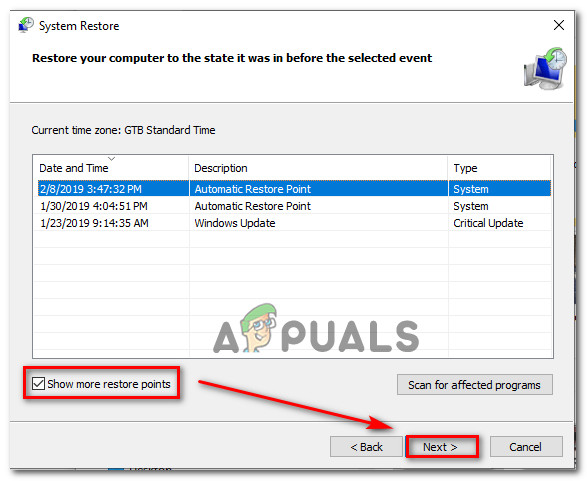Flera Windows-användare har nått oss med frågor efter att ha fått Felkod 9c48 när de försöker installera en viss uppdatering. De flesta drabbade användare rapporterar att problemet bara inträffar med en viss Internet Explorer 11 eller Edge-uppdatering som försvinner att installeras. Problemet är inte specifikt för en viss Windows-version eftersom det påträffas i Windows 7, Windows 8.1 och Windows 10.

Felkod 9c48 för Windows Update
Vad orsakar felkoden 9c48 för Windows Update?
Vi undersökte just detta problem genom att titta på olika användarrapporter och genom att testa de olika korrigeringarna som för närvarande rekommenderas av andra användare som lyckades lösa problemet. Som det visar sig kommer flera olika scenarier att producera detta scenario. Här är en kortlista med synder som är kända för att orsaka problemet:
- Generisk WU-fel - Ett maskinavbrott under uppdateringen kan producera det som vanligtvis kallas en generisk Windows-uppdateringsfel som kan komma att påverka framtida uppdateringar. Om detta scenario är tillämpligt bör du kunna lösa problemet genom att köra felsökaren för Windows Update och tillämpa tillämplig reparationsstrategi.
- Överskyddande AV-svit från tredje part - Som det visar sig, finns det flera olika AV-sviter som är kända för att störa anslutningen mellan WU och den officiella Microsoft-servern (det slutar med att producera olika felkoder, inklusive den här. I det här fallet är de enda lösningarna kring problemet är att inaktivera realtidsskyddet medan uppdateringen är installerad eller avinstallera sviten från tredje part från maskinen.
- Windows Module Installer är inaktiverat - Som rapporterats av olika användare kan den här felkoden också inträffa i fall där en kritisk process (Windows Module Installer) är inaktiverad (antingen genom manuell användarintervention eller av en resurshanteringsprogramvara). I det här fallet kan du lösa problemet genom att öppna skärmen Tjänster och återaktivera tjänsten Windows Module Installer.
- Inkompatibel installation av Internet Explorer - Många användare har börjat stöta på detta problem efter att ha installerat IE11 på en Windows 7-dator med en körbar (manuell installation). Som det visar sig kommer installationen att lyckas även om IE-versionen inte är helt kompatibel. I det här fallet kan du lösa problemet genom att rulla tillbaka till Internet Explorer 10 med hjälp av en förhöjd kommandotolk.
- Systemfilskada - Korruption inuti systemfilerna kan också vara ansvariga för detta felmeddelande. Flera användare som också stötte på det här problemet har lyckats få problemet löst genom att använda en tidigare lagrad ögonblicksbild för att återställa maskinen till ett hälsosamt tillstånd eller genom att utföra en reparationsinstallation eller en ren installation för att uppdatera varje Windows-komponent.
Metod 1: Köra Windows Update-felsökaren
Det finns flera vanliga orsaker till att just detta fel visas. Men istället för att testa varje fix kan du spara mycket tid genom att använda Felsökare för Windows Update - ett inbyggt Microsoft-verktyg som innehåller korrigeringar för de flesta vanliga problem som är kända för att producera felkoder under installationen av en Windows Update.
Flera berörda användare har rapporterat att de lyckades lösa problemet på obestämd tid genom att bara köra det här verktyget. Efter att ha identifierat problemet, Felsökare för Windows Update rekommenderade en hållbar reparationsstrategi som automatiskt tillämpades och slutade lösa problemet.
Här är en snabbguide om hur du kör Windows Update-felsökaren:
- Öppna en dialogruta Kör genom att trycka på Windows-tangent + R . Skriv sedan “ ms-inställningar: felsöka ” och tryck på Stiga på för att öppna Felsökning fliken i inställningar app.
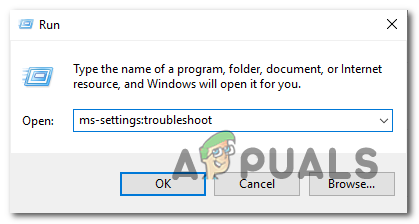
Öppna fliken Felsökning i appen Inställningar via en körruta
- När du lyckas komma in i Felsökning fliken, flytta över till höger på skärmen och leta reda på Kom igång sektion. Klicka på när du ser det Windows uppdatering och klicka sedan på Kör felsökaren från den nyligen utökade menyn.
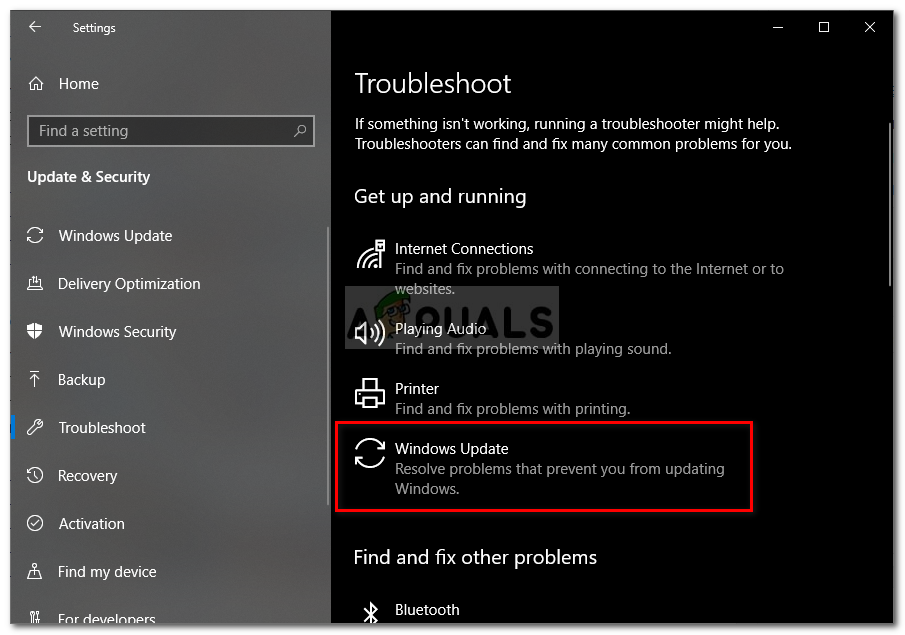
Kör Windows Update-felsökaren
- Verktyget startar och även om det kan se ut som det fryser, stäng inte fönstret förrän den första genomsökningen är klar. Denna del av analysen kommer att avgöra om någon av de reparationsstrategier som ingår i verktyget är tillämpliga på din nuvarande situation.
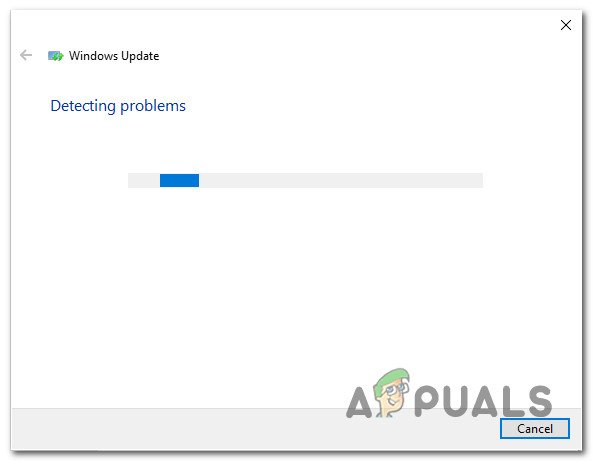
Upptäcker problem med Windows Update
- Om en lämplig fix identifieras ser du ett fönster där du kan klicka på Applicera den här reparationen , för att tillämpa tillämplig reparationsstrategi. I vissa fall kan du också behöva följa några manuella instruktioner för att tillämpa reparationsstrategin.
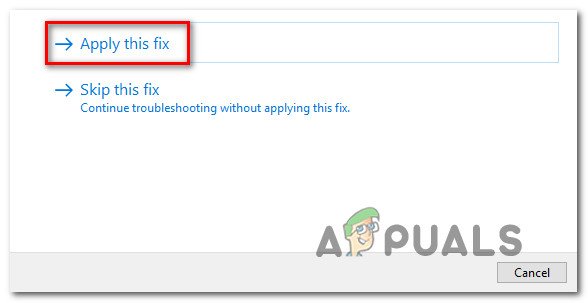
Applicera den här reparationen
- När den rekommenderade reparationsstrategin har tillämpats startar du om datorn och ser om problemet är löst vid nästa start.
Om du fortfarande ser Felkod 9c48 när du försöker installera en viss Windows-uppdatering, gå ner till nästa metod nedan.
Metod 2: Inaktivera realtidsskydd eller avinstallera antivirus från tredje part
En annan synder som är känd för att störa installationen av vissa Windows-uppdateringar är en överskyddande AV-svit. Som det visar sig finns det flera säkerhetsskannrar (med realtidsskydd) som stoppar anslutningen mellan WU och den externa servern som används för att ladda ner uppdateringsfilerna. Sophos, McAfee, AVAST och Comodo rapporteras alla orsaka detta problem.
Om du för närvarande använder en tredjepartssvit (även om den inte ingår i listan ovan) kan den vara ansvarig för att Felkod 9c48 när du försöker installera en viss uppdatering.
För att verifiera om detta anspråk är sant bör du inaktivera skyddet i realtid och se om uppdateringen installeras framgångsrikt medan tredje parts säkerhetssvit är inaktiverad. Om installationen slutförs utan problem medan ditt antivirus från tredje part är inaktiverat är det tydligt att det tidigare stör WU-komponenten (Windows Update).
Men kom ihåg att processen för att inaktivera realtidsskyddet kommer att vara annorlunda beroende på den tredjepartssvit du använder. Du kan dock vanligtvis göra det genom att använda ikonen för fältfältet.

Inaktiverar realtidsskyddet på Avast Antivirus
När du har inaktiverat skyddet i realtid, försök att installera uppdateringen igen och se om processen är framgångsrik utan att Felkod 9c48.
Om installationen lyckas kanske du vill se till att AV-sviten från tredje part inte stör andra uppdateringar av dina Windows-komponenter - Det mest effektiva sättet att göra detta är att ersätta den aktuella säkerhetslösningen med ett annat tredjepartsprogram eller för att migrera till den inbyggda lösningen (Windows Defender).
Följ den här artikeln om du är beredd att gå denna väg ( här ) för att avinstallera din nuvarande tredje parts svit och se till att du inte lämnar några kvarvarande filer.
Om du har installerat ditt antivirusprogram och fortfarande stöter på problemet eller om detta scenario inte gällde dig, gå ner till nästa metod nedan.
Metod 3: Aktivera Windows Module Installer-tjänsten
Som det visar sig, Felkod 9c48 kan också uppstå på grund av kritiska Windows-uppdateringstjänster som inaktiverades genom manuell användarintervention eller av ett tredjepartsoptimeringsprogram som inaktiverade tjänsten för att frigöra systemresurser.
Flera användare som också stött på detta problem har rapporterat att när de återaktiverat den här tjänsten (genom att ställa in starttypen till automatisk) och starta om datorn, Felkod 9c48 slutade inträffa under installationen av Windows-uppdateringar.
Här är en snabbguide om hur du aktiverar Windows Module Installer-tjänsten:
- Tryck Windows-tangent + R att öppna upp en Springa dialog ruta. Skriv sedan in i textrutan “Services.msc” och tryck Stiga på för att öppna upp Tjänster skärm.
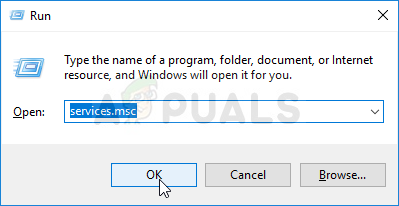
Köra tjänster från en körruta
- När du lyckas komma in i Tjänster skärm, flytta till höger avsnitt och bläddra ner genom listan över installerade tjänster tills du hittar Windows-modulinstallatör service.
- När du identifierar tjänsten högerklickar du på den och väljer Egenskaper från den nyligen visade snabbmenyn.
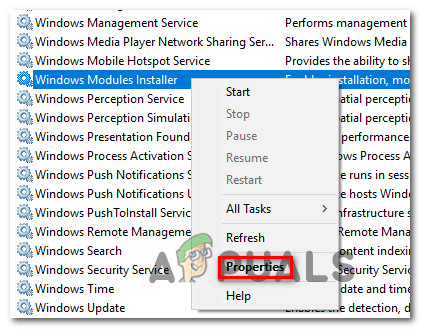
Åtkomst till skärmen Egenskaper för Windows Modules Installer-tjänster
- Inuti Egenskaper skärm för dessa tjänster väljer du allmän fliken och ändra Starttyp till Automatisk .
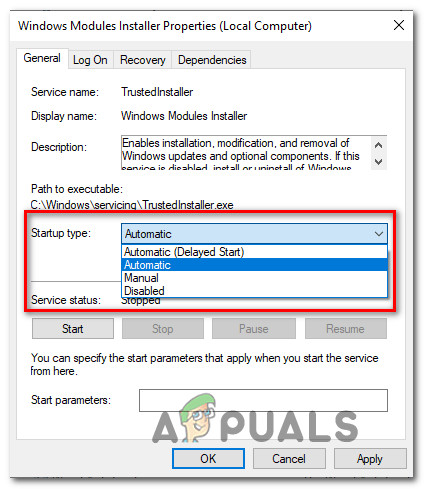
Ändra starttypen för Windows Module Installer-tjänsten till Automatisk
- Klick Tillämpa för att spara ändringarna, försök sedan att installera om Windows-uppdateringen som tidigare misslyckades med Felkod 9c48.
Om samma problem fortfarande uppstår går du ner till nästa metod nedan.
Metod 4: Rulla tillbaka till Internet Explorer 10 (endast Windows 7)
Flera användare som också kämpade för att lösa problemet Felkod 9c48 har äntligen lyckats fixa problemet på obestämd tid genom att rulla tillbaka till IE10 (Internet Explorer 10). Som det visar sig har detta fungerat som en effektiv lösning för många användare att vi stöter på problemet i Windows 7, efter att ha installerat den senaste IE-versionen manuellt tidigare.
Här är en snabbguide för att rulla tillbaka till IE10 manuellt från en upphöjd kommandotolk:
- Se till att alla instanser av Internet Explorer är helt stängda.
- Tryck Windows-tangent + R att öppna upp en Springa dialog ruta. Skriv in textrutan “Cmd” och tryck Ctrl + Skift + Enter för att öppna en förhöjd kommandotolk. När du ser UAC (användarkontokontroll) , klick Ja för att bevilja administrativa privilegier.
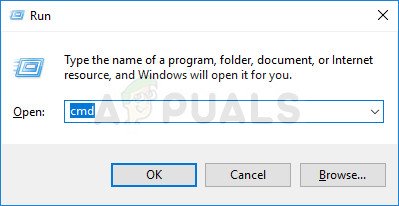
Kör kommandotolken
- Inuti den upphöjda kommandotolken skriver du / klistrar in följande kommando och trycker på Stiga på att köra den:
FORFILER / P% WINDIR% service Packages / M Microsoft-Windows-InternetExplorer- * 10. *. Mamma / c 'cmd / c eko Avinstallerar paketet @fname && start / w pkgmgr / up: @fname / norestart'
- Var inte orolig om du får fel i operation misslyckades. Det är normalt att se dem eftersom du inte har behörighet att redigera alla objekt.
- När åtgärden är klar startar du om datorn och ser om problemet är löst vid nästa startsekvens.
Metod 5: Gör en systemåterställning
Om ingen av de potentiella korrigeringarna ovan har hjälpt dig att lösa Felkod 9c48, chansen är att du har att göra med en viss tid av systemfilskada som stör installationen av vissa väntande Windows-uppdateringar.
I sådana situationer är en skadebegränsande åtgärd att använda Systemåterställning. Detta inbyggda verktyg kan hantera allvarliga problem av detta slag genom att återställa hela Windows-installationen till ett hälsosamt tillstånd där de omständigheter som för närvarande orsakar problemet inte fanns.
Men för att den här metoden ska fungera måste den ha skapat en ögonblicksbild som den kan använda för att återställa ditt operativsystem till en tidigare tidpunkt där problemet inte uppstod. Lyckligtvis, såvida du inte ändrade standardbeteendet, är Windows konfigurerat som standard för att ständigt spara ögonblicksbilder (efter varje installerad uppdatering).
Att gå den här vägen och använda en ögonblicksbild för systemåterställning innebär dock att alla systemändringar (inklusive appinstallation, ändrade användarinställningar och allt annat) kommer att återställas. Om du är beredd att acceptera denna risk, här är steg för steg instruktioner om hur du utför en systemåterställning från en tidigare skapad ögonblicksbild:
- Tryck Windows-tangent + R att öppna upp en Springa dialog ruta. Skriv in textrutan 'Rstrui' och tryck Stiga på för att öppna menyn Systemåterställning.
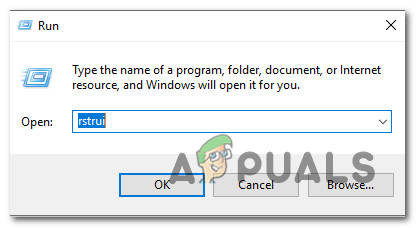
Öppna guiden Systemåterställning via rutan Kör
- När du väl är inne i Systemåterställning klicka på Nästa för att gå vidare till nästa skärm.
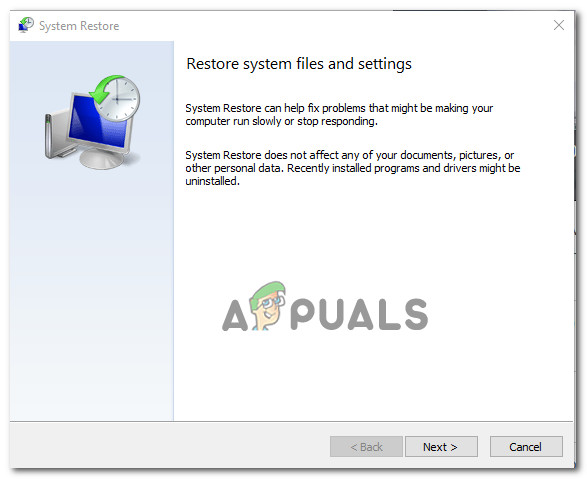
Använda systemåterställning
- När du lyckats komma till nästa skärm, börja med att markera rutan som är associerad med Visa fler återställningspunkter . Nästa, titta noga på datumen och välj en systemåterställningspunkt som är daterad före uppenbarelsen av Felkod 9c48. När du lyckats välja rätt ögonblicksbild, klicka på Nästa för att gå vidare till nästa meny.
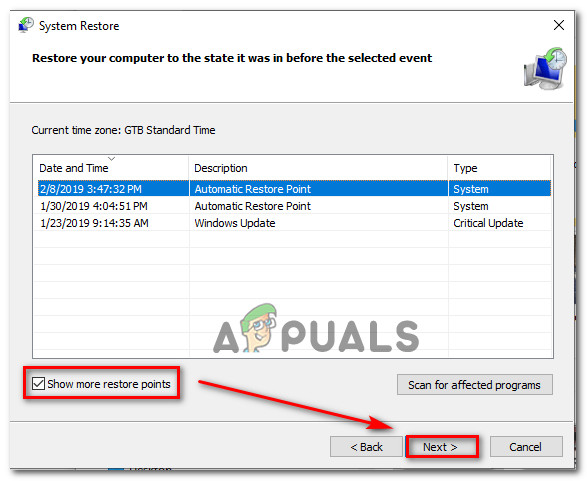
Återställa ditt system till en tidigare tidpunkt
- Nu när allt är klart kan du klicka på Avsluta för att starta processen. Efter flera sekunder startar din maskin om och under nästa startsekvens kommer det gamla maskintillståndet att monteras.
- När startsekvensen är klar upprepar du den åtgärd som tidigare orsakade Felkod 9c48 och se om problemet nu är löst.
Om samma felkod fortfarande förekommer när du försöker installera en viss WIndows-uppdatering, gå ner till nästa metod nedan.
Metod 6: Utföra en reparationsinstallation
Om ingen av metoderna ovan har gjort det möjligt för dig att lösa problemet är det troligt att du har ett allvarligare systemfilkorruptionsproblem som inte kan lösas konventionellt. I det här fallet är den enda lönsamma lösningen som kommer att lösa problemet i de flesta fall att återställa alla Windows-komponenter som kan orsaka Felkod 9c48.
Det finns två olika metoder som gör att du kan göra detta: den radikala lösningen (a ren installation ) eller den skadebegränsande lösningen (a reparationsinstallation ).
En ren installation är mycket effektiv, men den största nackdelen är att den också tar bort all personlig information inklusive dokument, media, spel och andra applikationer.
Om du vill ha ett mindre destruktivt tillvägagångssätt för att återställa alla Windows-komponenter, gå till en reparationsinstallation (på plats). Förutom att du kan behålla dina personuppgifter kommer du också att kunna behålla vissa användarinställningar.
7 minuter läst