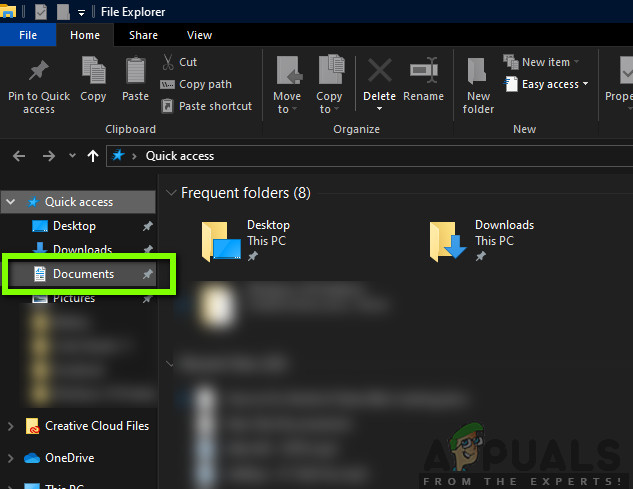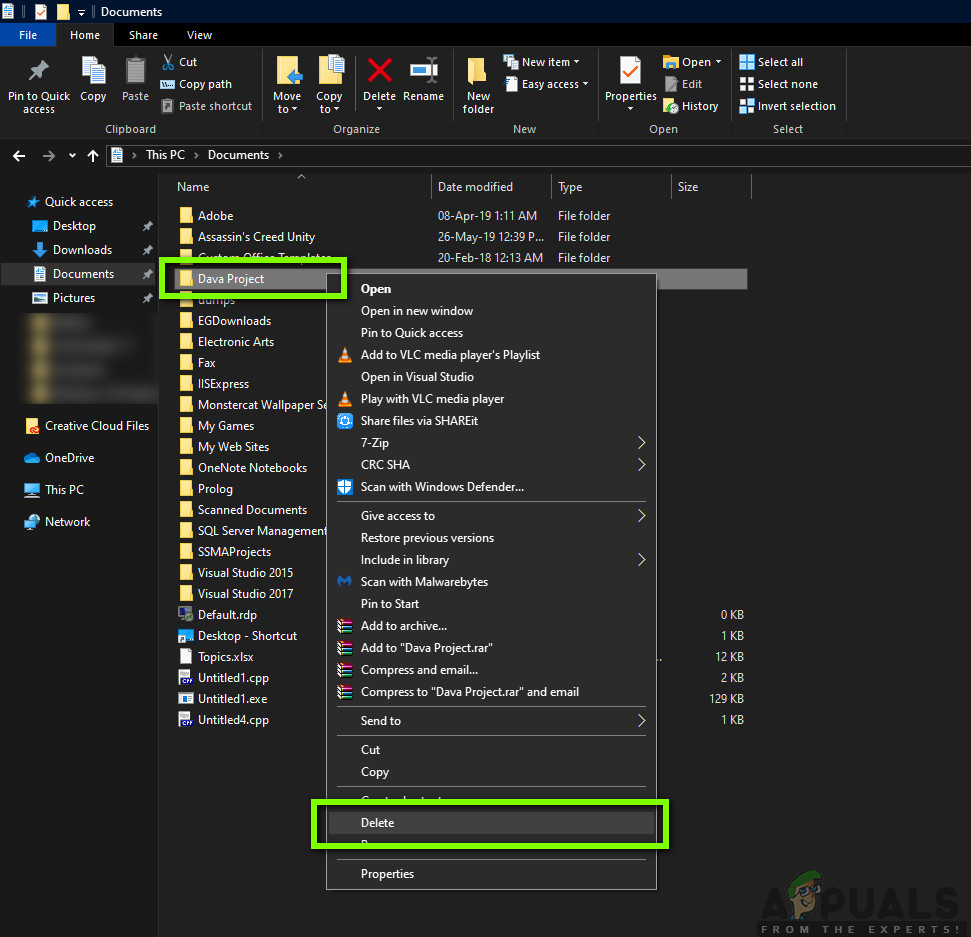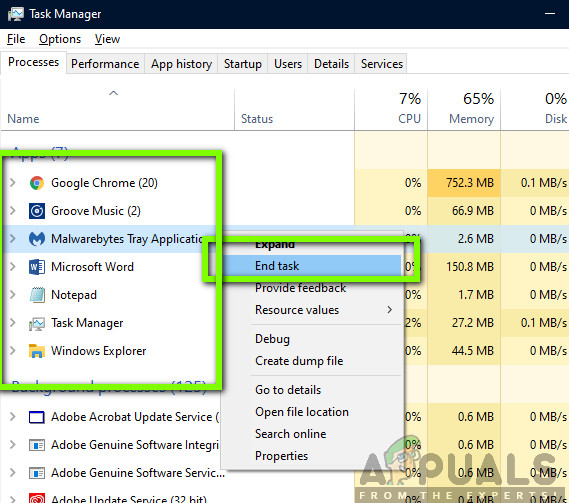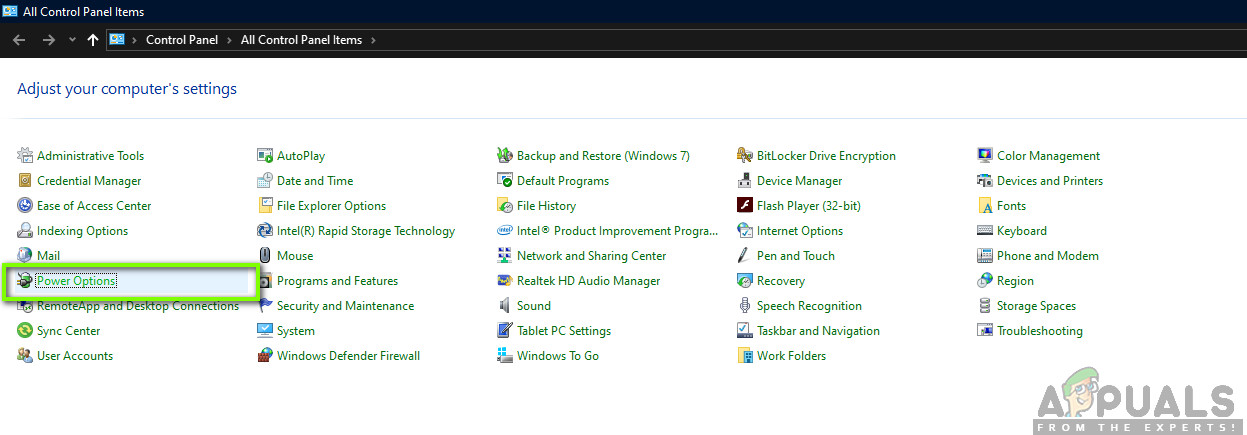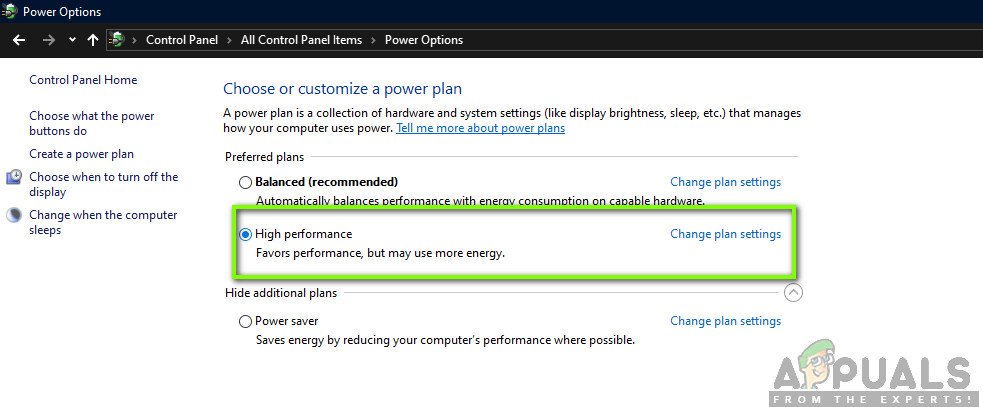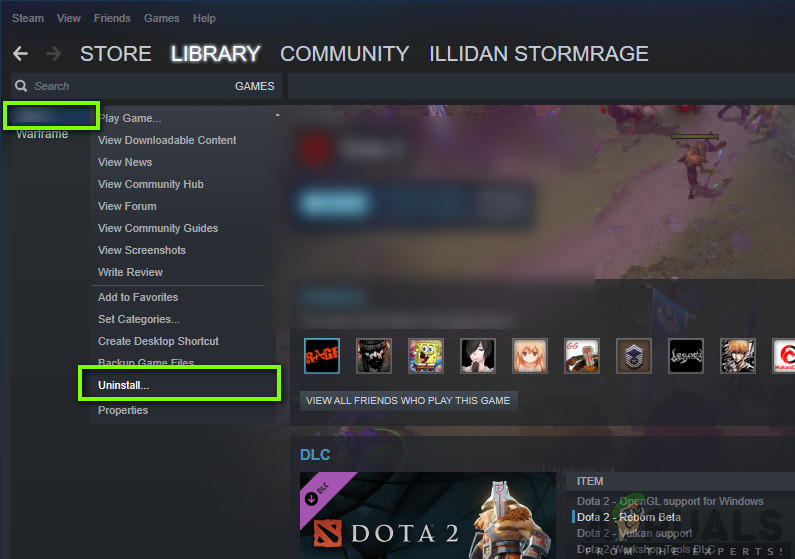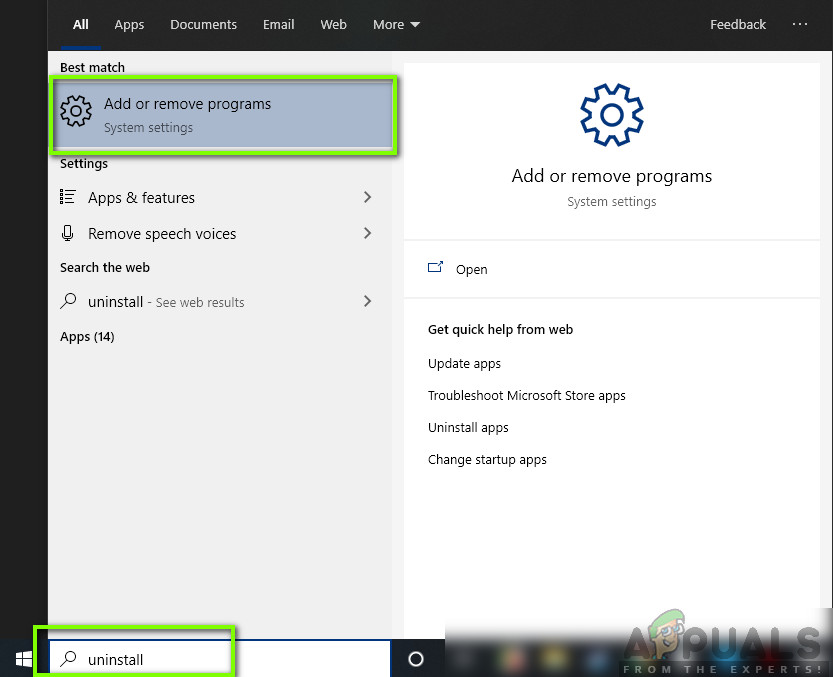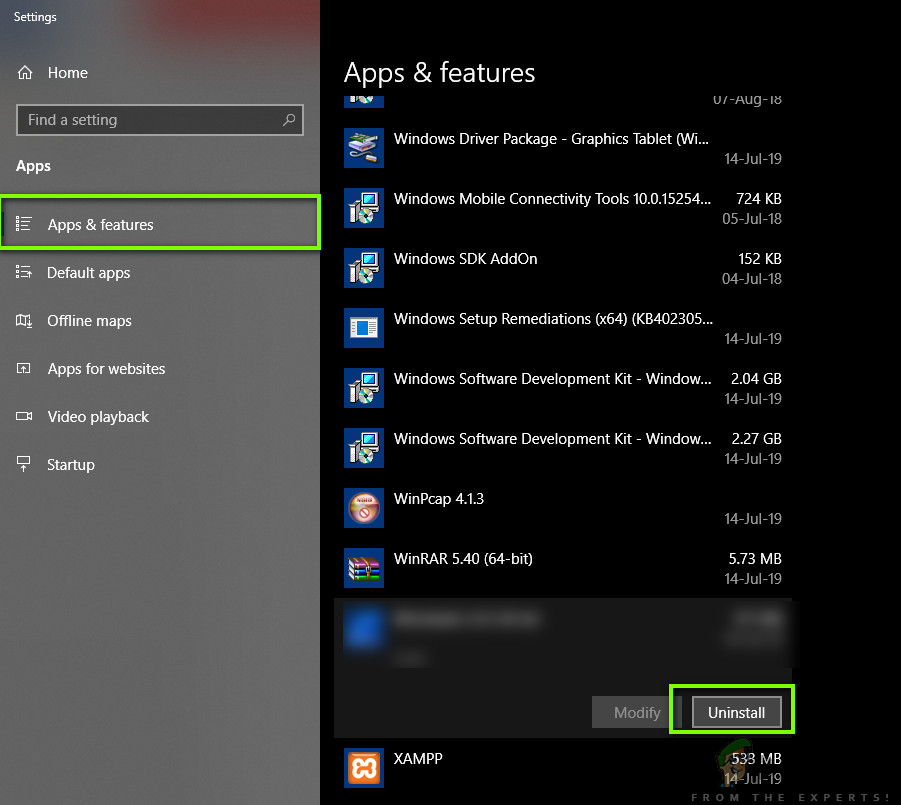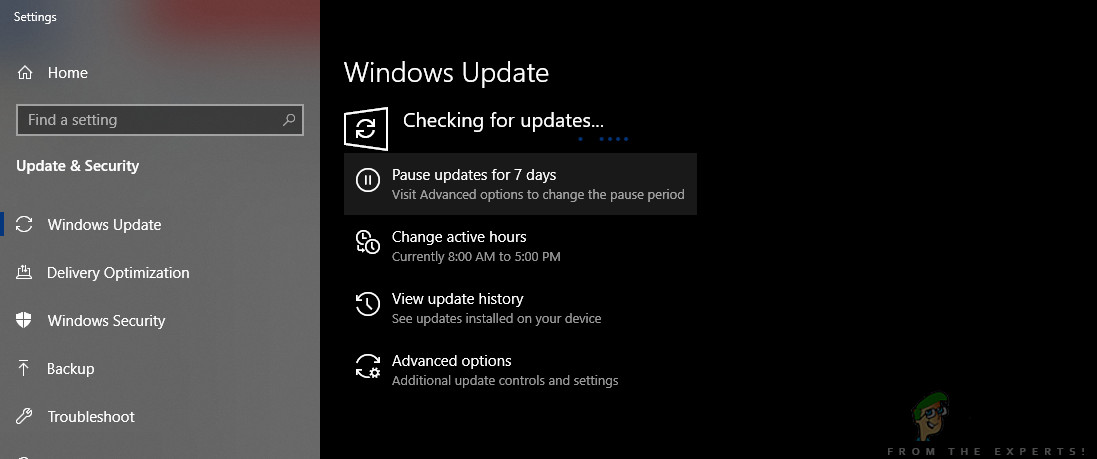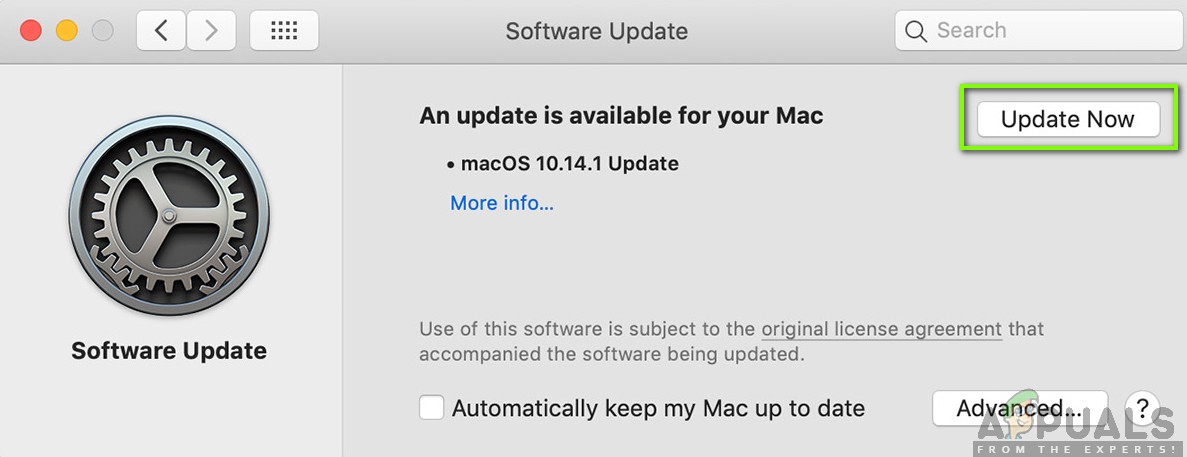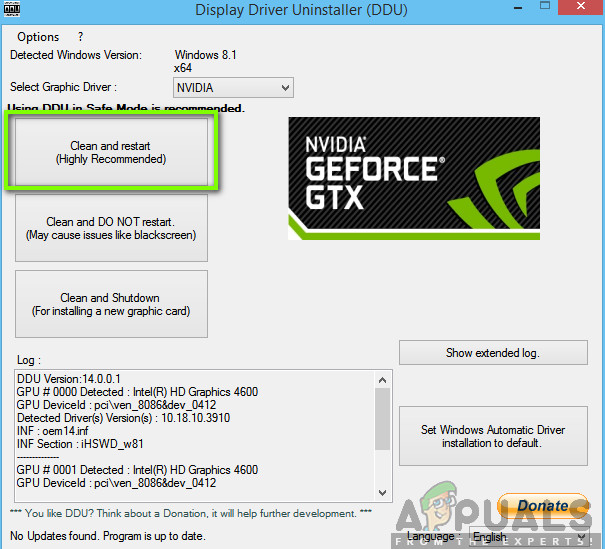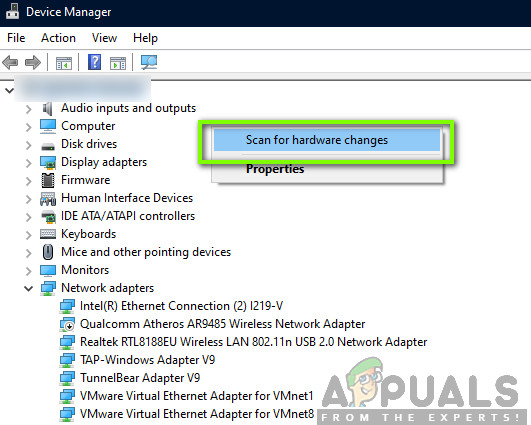World of Tanks har skapat rubriker för att vara en av pionjärerna i tankbaserade spel. I spelet finns vanligtvis två lag bestående av 15 personer (7 i Blitz-upplagan) där de slåss mot varandra i olika slagfält. Spelet har en enorm följd och förväntas öka sin användarbas i framtiden.

World of Tanks
Trots spelets popularitet stötte vi på många tillfällen där spelet kraschade. Variationen inträffade där antingen spelet kraschade vid start eller i spelet. I vissa fall kraschar spelet om och om igen, oavsett vad du gör. I den här artikeln kommer vi att gå igenom alla anledningar till varför detta inträffar och vad de möjliga lösningarna är för att lösa problemet.
Vad orsakar World of Tanks Blitz att krascha?
En av de viktigaste anledningarna till att spelet kraschar är dess stöd för flera plattformar och var de kan spela tillsammans. För närvarande är spelet tillgängligt på Windows, macOS, Android och iOS. Efter att ha kombinerat flera användarrapporter och gjort vår egen undersökning kom vi fram till att problemet uppstod på grund av flera olika skäl. Några av anledningarna till att du kan uppleva kraschen är men inte begränsade till:
- Systemkrav: Om din hårdvara inte uppfyller alla systemkrav i spelet kommer du att få ett obegränsat felmeddelande på din dator. Här kan uppgradering av ditt system hjälpa till.
- Bakgrundsuppgifter: Om du kör bakgrundsuppgifter kan de tömma dina resurser så att kraven i Battle of Tanks inte uppfylls.
- Föråldrade grafikdrivrutiner: Grafikdrivrutiner är de viktigaste komponenterna som ansluter ditt grafikkort till din dator. Om dessa drivrutiner på något sätt är korrupta eller föråldrade, kommer spelet att krascha.
- Föråldrad OS: Detta gäller alla operativsystem som kör spelet. Om du har ett föråldrat operativsystem är det troligt att det inte är i linje med ditt spel. Uppdatering av operativsystemet till den senaste versionen hjälper här.
- Ströminställningar: Ströminställningarna på din dator dikterar hur mycket resurser datorn ska använda. Om ströminställningarna är inställda på låg, kommer inte tillräckligt med resurser att tillhandahållas och du kommer att få problem.
- Korrupta spelfiler: Om själva spelfilerna på något sätt är ofullständiga kommer spelet uppenbarligen inte att fungera. Ominstallering kan hjälpa till här.
- Fel på servrar: Battle of Tanks är ett onlinespel. Vi stötte på många tillfällen där servrarna i backend inte fungerade och inte hanterade förfrågningarna ordentligt. I det här scenariot finns det inget du kan göra förutom att vänta på problemet.
- Korrupta konfigurationsfiler: Varje spel skapar en konfigurationsfil på din dator varifrån den hämtar inställningarna när den laddas och till och med i spelet. Om dessa konfigurationer på något sätt är korrupta eller inte kan användas av spelet kommer du att uppleva kraschen.
Innan vi går vidare med lösningarna, se till att du har en aktiv internetanslutning och också är inloggad som administratör.
Förutsättning: Systemkrav
Innan du börjar vår felsökning är det viktigt att du kontrollerar om ditt system uppfyller alla kraven i spelet. Detta gäller alla operativsystem. Minimikrav är ett måste även om vi uppmanar användare att de ska ha mer avancerade specifikationer än dem. Här är minimikraven i spelet:
DE : Windows 7, 8.0, 8.1, 10 Processor : 2 GHz Minne : 2 GB RAM Grafik : DirectX 11-kompatibelt grafikkort med 256 MB RAM Lagring : 3 GB tillgängligt utrymme
DE : Mac OS X 10.9 Mavericks Minne : 2 GB RAM Lagring : 3 GB tillgängligt utrymme Ytterligare anmärkningar : Mac OS X 10.9-modeller som stöds
DE : iOS 9 eller senare Enheter : iPhone 5 / iPad 3 / iPad mini 2 / iPod touch 6G eller senare
DE : Android 4.2 eller senare GPU : åtminstone Mali-400MP, PowerVR SGX544, Adreno 320 eller Tegra 3 CPU : min. 1200 MHz (1500 MHz föredraget), dubbel kärna Bagge : min. 1 GB
Endast om du är säker på att din enhet uppfyller alla krav bör du fortsätta.
Lösning 1: Ta bort tillfälliga inställningar
Det allra första steget i felsökningen är att ta bort alla tillfälliga inställningar i spelet. Tillfälliga inställningar / konfigurationer lagrar nödvändiga instruktioner som också innehåller dina detaljer, inställningar och spelfiler. Dessa laddas när spelet laddas för första gången och även när spelet körs hämtas ständiga instruktioner.
Om dessa konfigurationer / inställningar på något sätt blir korrupta eller ofullständiga (troligen på grund av flyttning av filer och mappar) kommer spelet att försöka hämta instruktionerna men misslyckas. I den här lösningen navigerar vi till katalogen och tar bort inställningarna.
- Tryck på Windows + E för att starta Windows Explorer. En gång i utforskaren, klicka på Dokument närvarande på vänster sida under Snabb åtkomst .
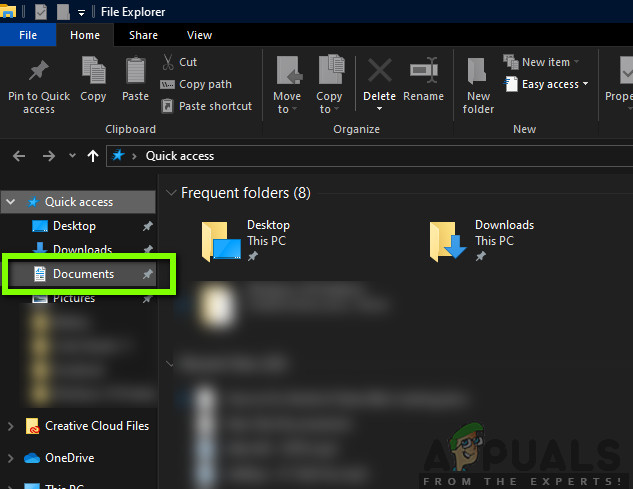
Dokument - Windows 10
- Leta nu efter mappen för Dava-projekt . Högerklicka på den och välj Radera .
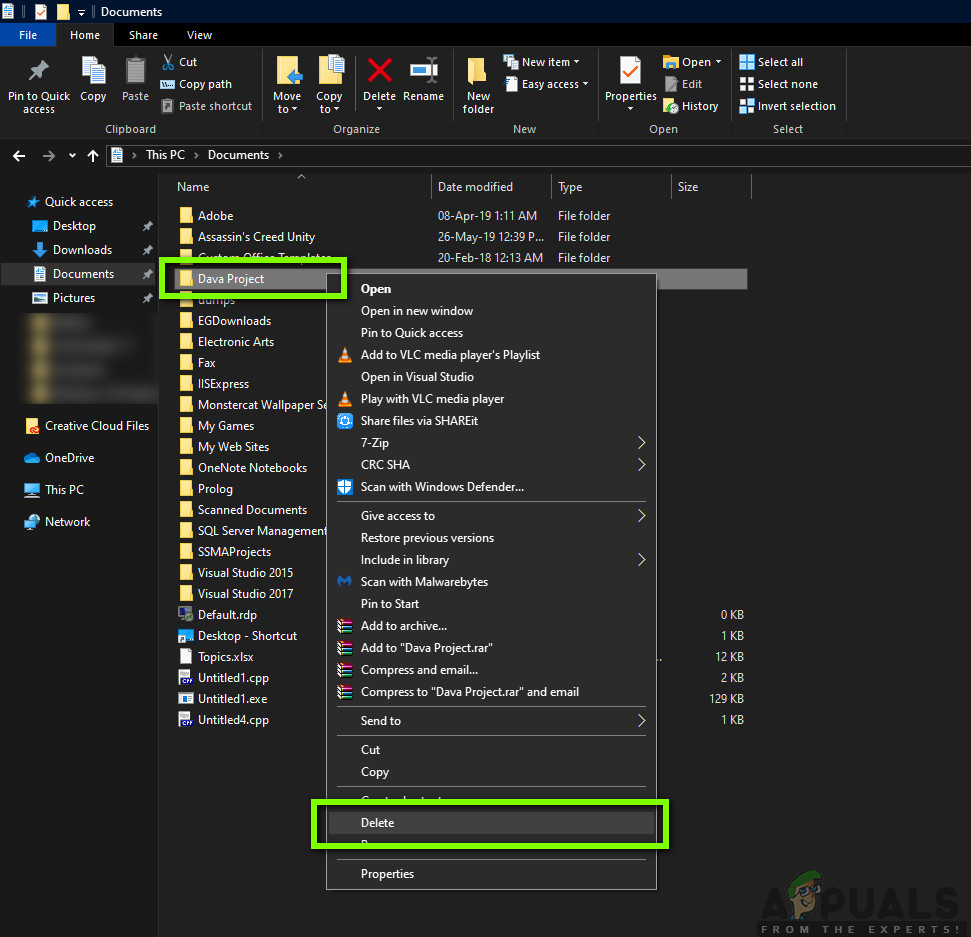
Raderar Dava-projektmapp
- Starta om datorn efter att du har tagit bort mappen. Starta nu spelet och kontrollera om spelet fungerar ordentligt utan problem.
Lösning 2: Avbryta bakgrundsprocesser
Spel av alla slag kräver full uppmärksamhet av din CPU och GPU. Även om minimikraven bör vara uppfyllda, bör kommunikationen mellan spelet och hårdvaran bli snabb, vilket bara är möjligt om World of Tanks enbart körs på din dator. Om du har ytterligare program / processer som körs i bakgrunden kommer du att uppleva många problem inklusive kraschen.
Nu finns det två typer av processer; en som är synlig för dig på skrivbordet (som Microsoft Word etc.) och de som inte syns i förgrunden men som körs i bakgrunden. I den här lösningen navigerar vi till uppgiftshanteraren och ser till att inga extra processer körs.
- Tryck på Windows + R, skriv “ taskmgr ”I dialogrutan och tryck på Enter.
- En gång i uppgiftshanteraren letar du efter alla processer som körs under Appar . Se till att du stänger var och en av dem.
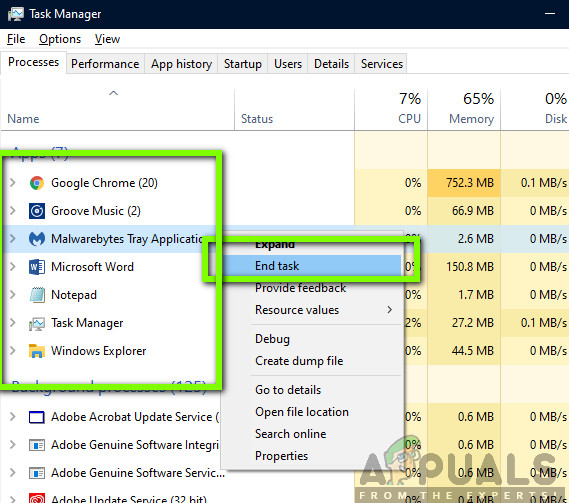
Stoppar bakgrundstjänster
- När du har avslutat alla processer, kontrollera din CPU-användning. Om du ser att en viss process kräver mycket, försök att döda den också.
- Efter att ha hanterat alla processer, starta World of Tanks igen och se om problemet är löst för gott.
Lösning 3: Ändra ströminställningar
Ströminställningarna på vilken dator som helst dikterar hur mycket energi som ska ges till dina hårdvarukomponenter för att fungera. I energisparläge kan inte processor och GPU fungera lika bra som i högpresterande läge. I den här lösningen navigerar vi till dina ströminställningar och ändrar prestanda till det maximala och ser om detta hjälper vår sak.
- Tryck Windows + R för att starta Run-applikationen. I dialogrutan skriver du “ kontrollpanel ”Och tryck Enter. Detta startar datorns kontrollpanel. Se till att Visa av: är inställd som små ikoner finns högst upp till höger på skärmen.
- En gång i kontrollpanelen, klicka på Strömalternativ .
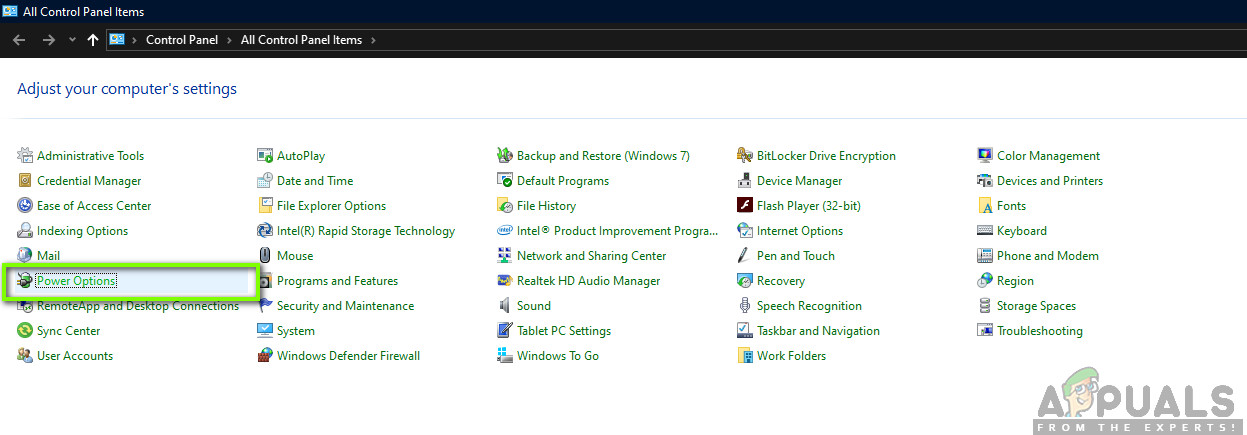
Strömalternativ - Kontrollpanelen
- Här ser du det inställda strömläget för närvarande. Om den är inställd som Strömsparare , ändra det antingen till Hög prestanda eller Balanserad .
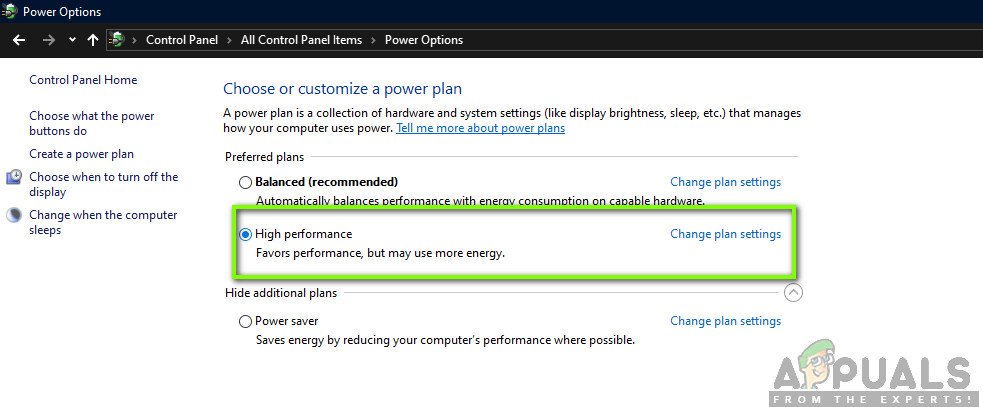
Ändra kraft till hög prestanda
- Om du tidigare har ändrat några interna inställningar för varje plan, klicka på Ändra planinställningar och välj Återställ standardinställningarna till den här planen .
Spara ändringar och avsluta. Starta om din dator och starta World of Tanks igen och kontrollera om problemet är löst för gott.
Lösning 4: Kontrollera serverstatus
Innan vi går till mer intensiva och tekniska lösningar bör du kontrollera om spelets servrar faktiskt körs efter behov. Vi stötte på många fall där servrarna verkade fungera okej men när användarna började spela kraschade spelet. Denna situation inträffade flera gånger.
Här, vad du kan göra är att kontrollera relevanta forum i World of Tanks och se om andra människor också upplever kraschen. Om de är och allt annat verkar fungera betyder det förmodligen att servrarna inte fungerar. Du kan vänta på problemet och kolla tillbaka efter ett par timmar.
Lösning 5: Installera om spelet igen
World of Tanks släpper frekventa uppdateringar som riktar sig till alla typer av buggar och när utvecklarna behöver introducera nya funktioner. Dessa uppdateringar laddas vanligtvis automatiskt och installeras på plattformar som Steam, men vi kan inte säga säkert om du har laddat ner spelet från Windows Store. Du bör först kontrollera om ditt spel har uppdaterats till den senaste versionen eller inte.
Om ditt spel uppdateras och du fortfarande upplever kraschen, försöker vi installera om spelet helt och se om det löser problemet. Se till att du sparar dina framsteg och har dina uppgifter till hands eftersom du kommer att behöva ange dem igen.
Använda Steam Client:
Om du installerade spelet via Steam, följ stegen nedan.
- Starta Steam och klicka på Bibliotek knappen högst upp.
- I det vänstra fönstret ser du ditt spel. Högerklicka på den och välj Avinstallera .
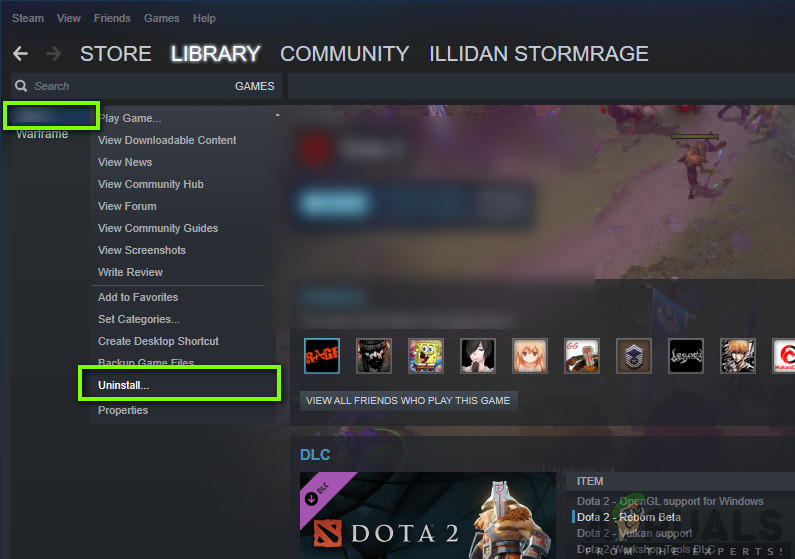
Avinstallerar World of Tanks
- Efter att ha avinstallerat spelet, omstart din dator. Logga nu in igen på Steam och ladda ner hela spelet igen. Kontrollera om problemet är löst.
Notera: Innan du laddar ner spelet, se till att du också raderar alla spelfiler manuellt för att se till att det inte finns några rester.
Använda Windows Store:
Följ stegen nedan om du laddade ner spelet via Windows Store:
- Tryck på Windows + S, skriv “ avinstallera ”I dialogrutan och öppna inställningarna enligt nedan.
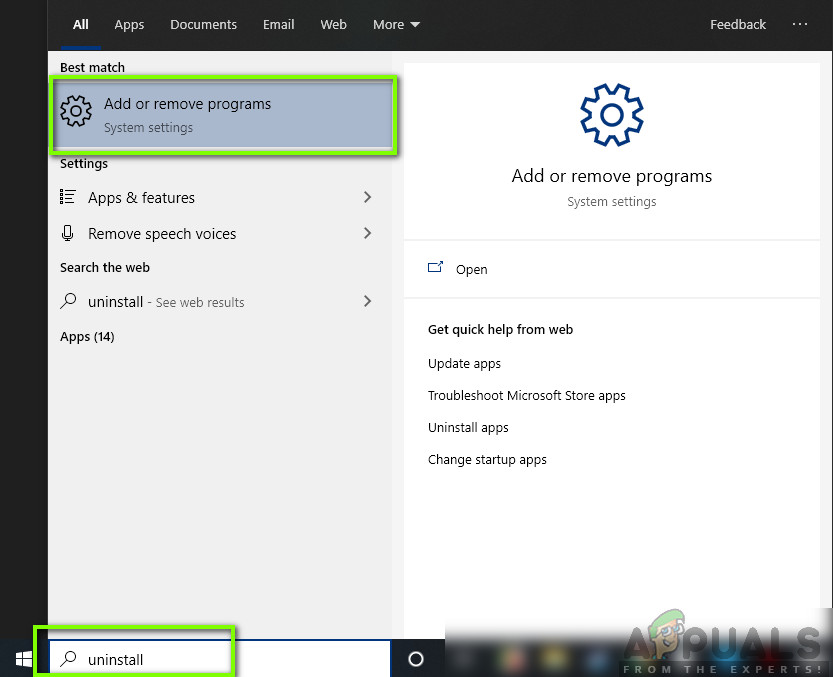
Öppnar Application Manager
- Sök nu efter World of Tanks från listan. Klicka på objektet en gång och välj Avinstallera .
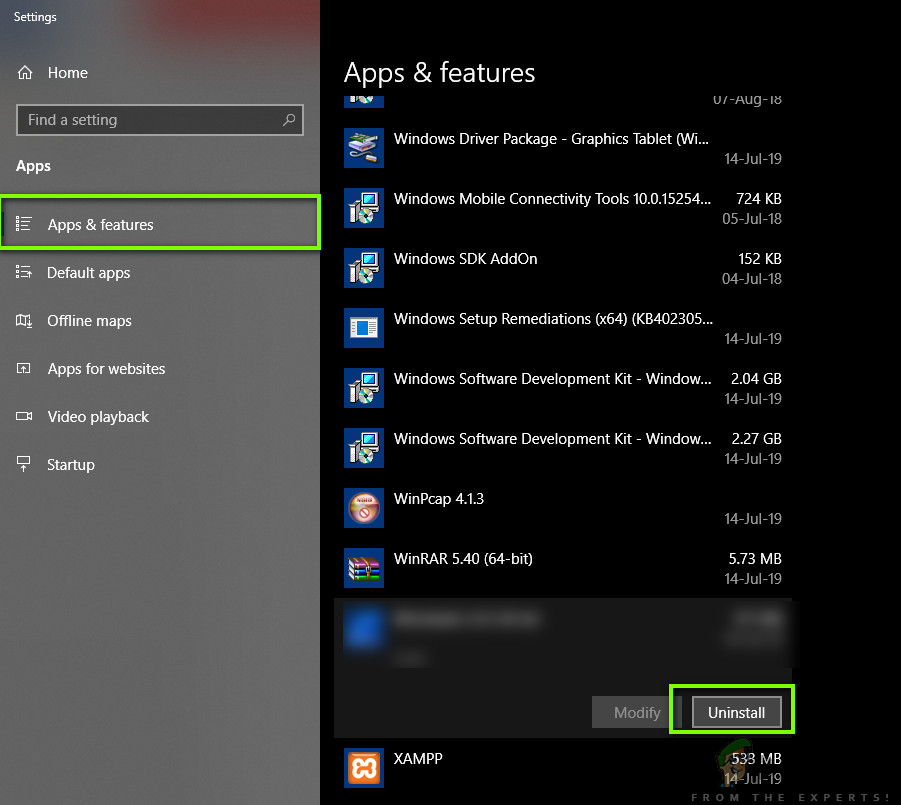
Avinstallerar World of Tanks
- Efter att ha avinstallerat spelet, omstart din dator och navigera tillbaka till Windows Store. Ladda ner och installera spelet igen och se om kraschen fixades.
Lösning 6: Uppdatera operativsystemet
Om ingen av metoderna ovan fungerar kontrollerar vi och ser till att ditt operativsystem är uppdaterat till den senaste versionen. Microsofts ingenjörer lanserar ofta uppdateringar för sina produkter då och då för att introducera nya funktioner och fixa befintliga buggar. Samma är fallet med Apple. När en OS-uppdatering görs släpper spelet också en uppdatering för att tillgodose ändringarna. Om du håller tillbaka från en uppdatering rekommenderar vi att du uppdaterar så snart som möjligt.
För Windows:
Här är metoden för hur du uppdaterar Windows till den senaste versionen.
- Tryck på Windows + S, skriv “ uppdatering ”I dialogrutan och starta appen Inställningar.
- Klicka nu på knappen för Sök efter uppdateringar .
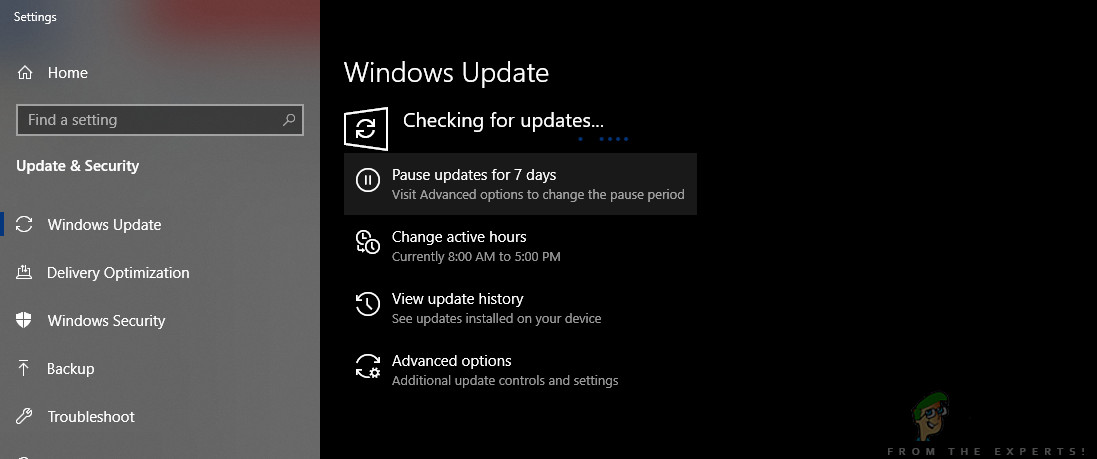
- När uppdateringarna har installerats startar du om datorn och startar spelet. Kontrollera om problemet är löst.
För macOS:
Nedan finns metoden för hur du uppdaterar din Mac-enhet till den senaste versionen.
- Klicka på Apple-meny närvarande längst upp till vänster på skärmen och klicka på Systeminställningar .
- Klicka nu på Programuppdatering och kontrollera om det finns några uppdateringar tillgängliga.
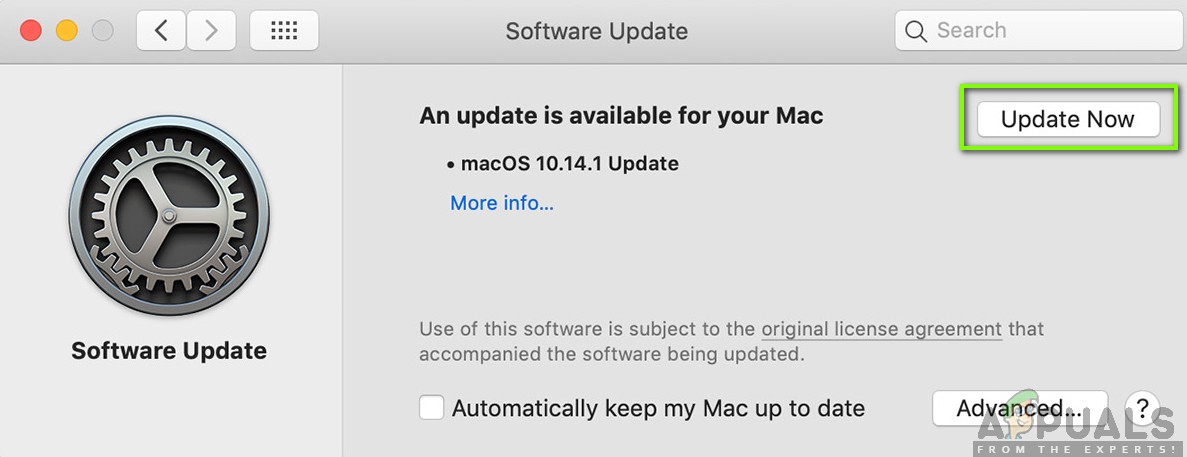
Uppdaterar macOS
- Starta om datorn efter uppdatering och kontrollera om problemet är löst.
Lösning 7: Uppdatera grafikdrivrutiner
Som vår sista lösning försöker vi uppdatera dina grafikdrivrutiner till den senaste versionen. Vi stötte på många fall där spelet kraschade på grund av förarna som var föråldrade eller saknade. Grafikdrivrutiner är de viktigaste komponenterna som överför kommandon från ditt spel till datorn.
Dessutom, om uppdatering av drivrutinerna inte fungerar för dig, bör du överväga rulla tillbaka drivrutinerna till en tidigare version . Det är inte en överraskning att veta att nyare drivrutiner ibland inte är stabila eller är i konflikt med operativsystemet.
Först kommer vi att försöka avinstallera dina nuvarande drivrutiner helt och installera standard. Om de inte fungerar kommer vi bara att uppdatera dem till den senaste versionen.
- Installera verktyget Display Driver Uninstaller . Du kan fortsätta utan detta steg men detta säkerställer att det inte finns några rester av förarna.
- Efter installationen Display Driver Uninstaller (DDU) starta din dator säkert läge . Du kan lära dig hur starta din dator i säkert läge genom att läsa vår artikel om den.
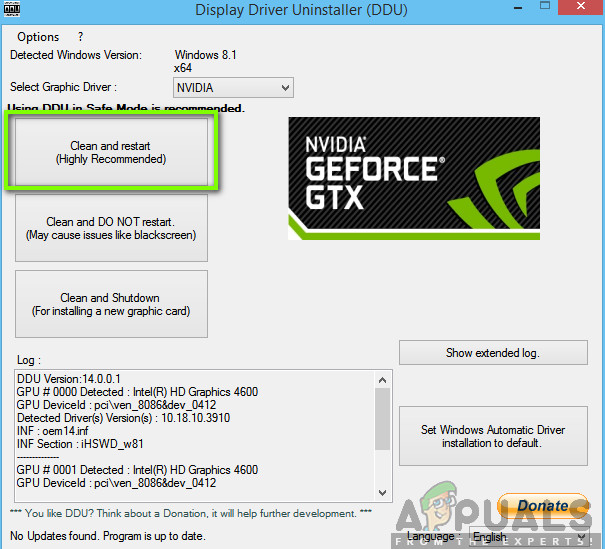
Rengör och starta om - GUD
- Efter att ha startat din dator i säkert läge startar du programmet som just installerades.
- När du har startat applikationen väljer du det första alternativet “ Rengör och starta om ”. Programmet avinstallerar sedan automatiskt de installerade drivrutinerna och startar om datorn därefter.
- Starta din dator i normalt läge, tryck på Windows + R, skriv “ devmgmt. msc ”I dialogrutan och tryck på Enter. Förmodligen kommer standarddrivrutinerna att installeras. Om inte, högerklicka på ett tomt utrymme och välj “ Sök efter maskinvaruändringar ”. Försök nu starta spelet och se om standarddrivrutinerna löser det kraschande problemet.
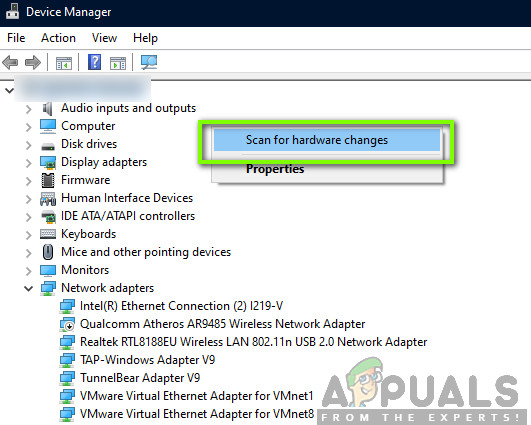
Skannar efter maskinvaruändringar
- Nu finns det två metoder för att uppdatera grafikdrivrutinerna; antingen kan du uppdatera dem automatiskt med Windows Update eller manuellt genom att bläddra till filen där dina grafikdrivrutiner finns. Om automatisk uppdatering misslyckas måste du navigera till tillverkarens webbplats och ladda ner drivrutinerna först.
För att uppdatera högerklickar du på din hårdvara och väljer Uppdatera drivrutinen . Välj nu något av de två alternativen enligt ditt fall.
- Omstart starta spelet och kontrollera om detta löser problemet efter att du har installerat drivrutinerna.