Flera Xbox One-användare rapporterar att de stöter på 0x87dd001e-fel kod efter att konsolen tappar axlar till Wireless. Vissa användare rapporterar att för dem sker detta slumpmässigt medan andra säger att det händer vid varje konsolstart. Majoriteten av berörda användare att problemet kvarstår även om de försöker logga in igen. Det enda som verkar fungera är en konsolstart.

Xbox one-felkod 0x87dd001e
Vad orsakar 0x87dd001e-felet?
Vi analyserade just detta problem genom att undersöka olika användarrapporter och genom att testa olika reparationsstrategier som andra drabbade användare har använt för att komma runt den här felkoden. Som det visar sig kan flera olika scenarier sluta underlätta uppenbarelsen av denna fråga. Här är en kortlista med scenarier som kan utlösa den här felkoden:
- Serverproblem - Du kanske ser den här felkoden på grund av ett serverproblem som förhindrar validering av ditt spelbibliotek. Detta kan hända på grund av en DDoS-attack eller på grund av en planerad underhållsperiod. I det här fallet är ett sätt som gör att du kan undvika problemet helt och hållet att byta konsolläge till offline-läge.
- Nätverksstatusfel - Det här problemet kan uppstå i fall där din nätverksstatus fastnar i ett limbo-tillstånd (det är varken online eller offline). Om detta scenario är tillämpligt bör du kunna lösa problemet genom att rensa den alternativa MAC-adressen.
- Skadad tempmapp - Att döma av de olika användarrapporterna kan den här korrigeringen också orsakas av en eller flera skadade filer som sitter fast i Temp-mappen på din konsol. I fall som detta är den enklaste lösningen att utföra en strömcykelprocedur som rensar tempmapparna och dränerar strömkondensatorerna, vilket i de flesta fall kommer att lösa problemet.
- Firmware-problem - Under vissa förhållanden kan det här problemet också dyka upp på grund av en firmwarefel eller någon typ av OS-fil som har skadats och stör biblioteksvalideringsprocessen. I situationer som den här är den enda lönsamma lösningen som inte ger upphov till dataförlust att utföra en fabriksåterställning.
Om du för närvarande stöter på samma felkod och du letar efter en lönsam lösning bör den här artikeln ge dig flera reparationsstrategier. Nedan hittar du flera olika korrigeringar som har bekräftats vara effektiva av andra användare som kämpade för att åtgärda samma felmeddelande.
Om du vill vara så effektiv som möjligt, uppmuntrar vi dig att följa instruktionerna nedan i samma ordning som vi ordnade dem i (via effektivitet och svårighetsgrad). Så småningom bör du snubbla över en lösning som löser problemet oavsett felkoden som orsakar problemet.
Låt oss börja!
Metod 1: Kontrollera Xbox-servrarnas status
Innan vi går vidare mot att testa några reparationsstrategier som är effektiva i situationer där problemet uppstår lokalt, låt oss se till att problemet inte ligger utanför din kontroll. Tänk på att 0x87dd001e-felet kan uppstå på grund av ett tillfälligt problem med Xbox-servern.
Schemalagda underhåll eller en DDoS-attack är båda livskraftiga scenarier som effektivt kan stoppa din konsoles förmåga att ansluta till internet. Detta har hänt tidigare flera gånger, så om du tror att detta scenario är tillämpligt, fortsätt och undersök om ett serverproblem orsakar 0x87dd001e-fel.
För att göra detta, besök bara den här länken ( här ) och se om några Xbox-tjänster som används av din konsol för närvarande påverkas av en avbrottstid.

Verifiera statusen för Xbox live-tjänsterna
Om undersökningen ovan har visat att det verkligen finns några serverproblem som kan begränsa onlinefunktionerna för din Xbox One-konsol, gå direkt till nästa metod nedan för att lära dig hur du använder din konsol i offline-läge.
Om verifieringen du just utfört inte avslöjade några problem med problem, hoppa över nästa metod och gå direkt till Metod 3 för steg-för-steg-instruktioner för att lösa en lokal fråga.
Metod 2: Växla till offline-läge
Om du har använt metod 1 för att bekräfta att det verkligen finns ett problem med Xbox Live-servrarna kan du med största sannolikhet kringgå 0x87dd001e-fel helt genom att konfigurera din konsol för att köra i offline-läge. Men kom ihåg att detta allvarligt kommer att begränsa din konsoles förmåga att spela vissa spel - Som du kan föreställa dig kommer alla spel med en multiplayer-komponent inte att fungera i offline-läge.
Flera Windows-användare har bekräftat att felkoden slutade inträffa när offline-läge var aktiverat. Men detta är inte en hållbar lösning - tänk på det som en tillfällig lösning tills Microsoft lyckades fixa serverproblemen.
Här är en snabbguide om hur du byter konsolläge till offline-läge för att kringgå 0x87dd001e fel:
- När Xbox One-konsolen är öppen trycker du på Xbox-knappen för att öppna guide-menyn. Navigera sedan till när du är inne i den nyligen uppkomna menyn Inställningar> System> Inställningar> Nätverk .
- När du lyckats komma åt Nätverksmeny , navigera till Nätverksinställningar menyn och välj sedan Gå offline meny.
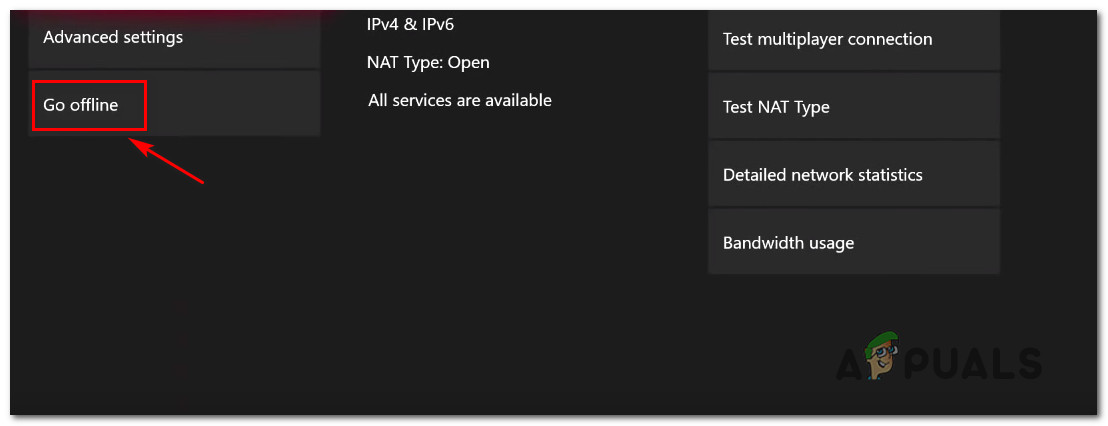
Går offline på Xbox One
- När du har kommit så långt bör din konsol redan vara i offline-läge. Allt du behöver göra nu är att starta om konsolen.
- När nästa start är klar startar du ett spel och ser om 0x87dd001e-fel återvänder.
Notera: När serverproblemet är löst kan du avsluta offline-läge för att börja använda onlinefunktionerna igen.
Om den här metoden inte var tillämplig eller om du har följt den och fortfarande stöter på 0x87dd001e fel, gå ner till nästa metod nedan.
Metod 3: Utföra en motorcykelprocedur
Om utredningarna du utförde i början pekar mot en lokal fråga, är det mest effektiva sättet att lösa 0x87dd001e-fel utan dataförlust är att utföra en strömcykel.
Denna procedur kommer att lyckas bli av med de flesta tillfälliga filer som kan orsaka problem av detta slag. Det viktigaste är att driften tömmer strömkondensatorerna helt, vilket kommer att sluta lösa de allra flesta firmwarrelaterade problem som kan utlösa denna felkod.
Vi har lyckats identifiera flera användarrapporter med berörda användare som helt lyckats lösa problemet genom att följa instruktionerna nedan. Här är en snabbguide om hur du utför en cykelprocedur på din Xbox One-konsol för att fixa 0x87dd001e fel:
- Se till att konsolen är helt påslagen (den fungerar inte om den är i viloläge).
- Tryck sedan på Xbox-knappen (på framsidan av konsolen) och håll den intryckt i cirka 10 sekunder eller tills den främre lysdioden slutar blinka. När du ser att lysdioden slutar blinka släpper du knappen.
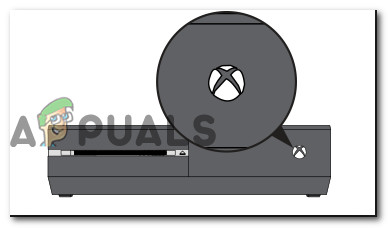
Utför en hård återställning på Xbox One
- När åtgärden är klar och din konsol är helt avstängd, kopplar du bort kabeln fysiskt från eluttaget och väntar en hel minut för att säkerställa att proceduren lyckas.
- När denna tidsperiod har gått, tryck på Xbox-konsolknappen en gång till (håll inte den intryckt som tidigare).
- Håll ett öga för att se om animeringslogotypen visas under denna startsekvens. Om det gör det, ta det som en bekräftelse på att motorcykelproceduren lyckades.

Xbox One startar animeringen
- När startsekvensen är klar, försök att återskapa den operation som tidigare orsakade 0x87dd001e-fel och se om problemet nu är löst.
Om samma problem fortfarande uppstår, gå ner till nästa metod nedan.
Metod 4: Logga in manuellt efter rengöring av MAC-adressen
Som det visar sig kan detta problem också uppstå på grund av en felaktig alternativ MAC-adress. Detta är en bekräftelse på att en nätverkskonsekvens också kan vara ansvarig för felkommunikationen mellan konsolen och Xbox-servrarna.
Flera berörda användare har rapporterat att de lyckades lösa problemet genom att komma åt nätverksmenyn och städa den alternativa MAC-adressen. Efter att ha gjort detta och loggat in med sitt konto igen vid nästa start, 0x87dd001e-fel slutade förekomma för dem. Vi märkte att den här proceduren är effektiv i fall där ISP som används tillhandahåller en dynamisk IP.
Här är en snabbguide för att rensa den alternativa MAC-adressen från Xbox One-inställningsmenyn:
- Se till att konsolen är helt påslagen och tryck sedan på Xbox One-knappen på din handkontroll för att öppna guide-menyn. Gå sedan till den från den nyligen öppnade menyn inställningar ikonen och välj Alla inställningar från snabbmenyn.
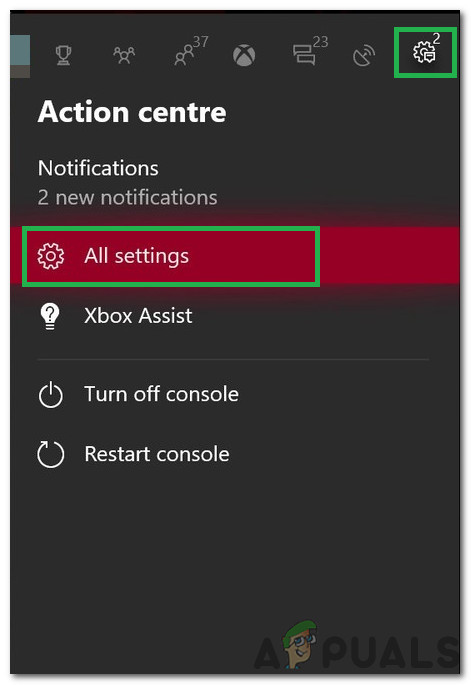
Klicka på 'Alla inställningar'
- När du lyckas komma in i inställningar menyn, gå till Nätverk inställningar.
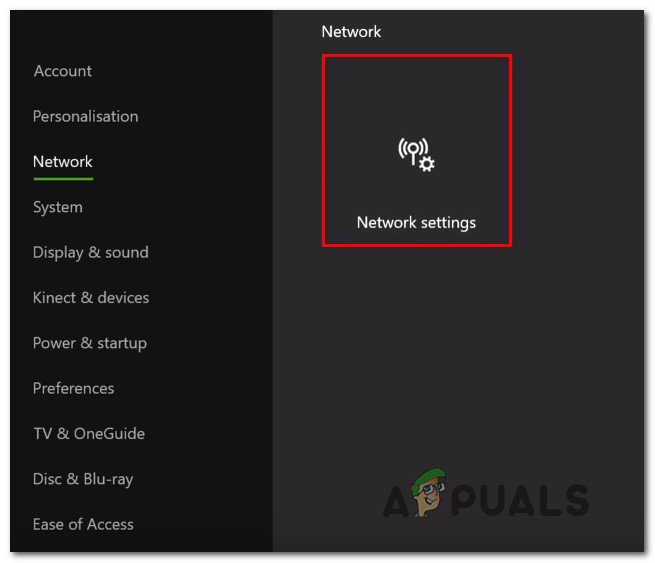
Öppna fliken Nätverksinställningar
- Gå till menyn Nätverk Avancerade inställningar menyn på vänster sida.
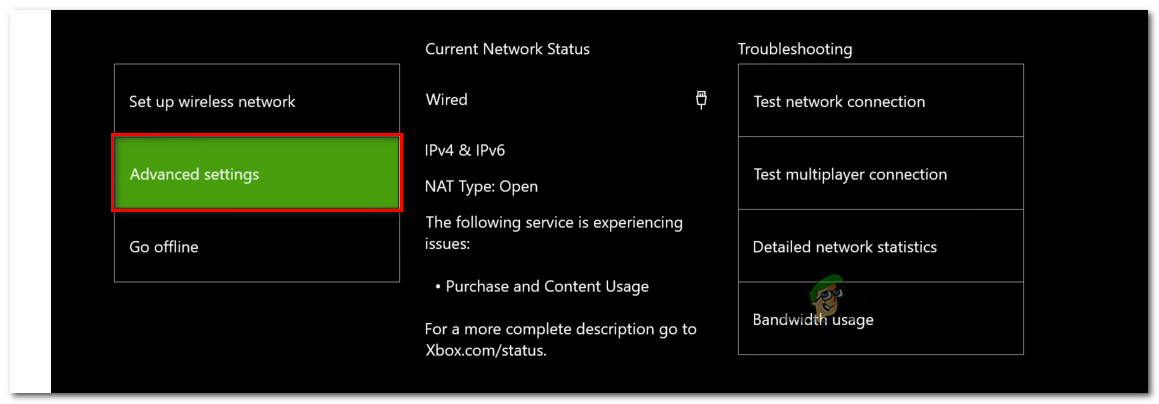
Öppna menyn Avancerade inställningar på fliken Nätverk
- Med Avancerade inställningar vald meny, välj Alternativ MAC-adress från listan över tillgängliga alternativ. Tryck på på nästa meny Klar -knappen och öppna sedan Omstart knappen för att tillämpa ändringarna.
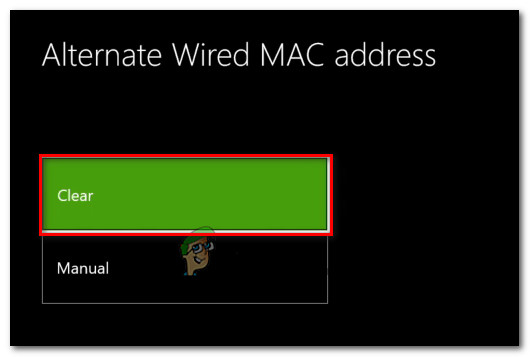
Rensa alternativ Wired MAC-adress
- Logga in med ditt konto igen vid nästa startsekvens och se om felet slutar inträffa.
Om du fortfarande loggas ut med 0x87dd001e fel, gå ner till den sista metoden nedan.
Metod 5: Utföra en fabriksåterställning
om ingen av de potentiella korrigeringarna ovan har gjort det möjligt för dig att lösa problemet och du tidigare har bekräftat att problemet bara sker lokalt, har du sannolikt att göra med någon typ av firmware eller programvarufel som inte kan lösas konventionellt. I sådana fall är den enda lönsamma lösningen som löser problemet att utföra en fabriksåterställning.
Vissa användare som också kämpade för att lösa samma problem har bekräftat att de lyckades fixa 0x87dd001e fel genom att utföra en fabriksåterställning. Denna procedur kommer att sluta ersätta skadade data som kan vara ansvariga för problemet.
Tänk på att denna procedur inte nödvändigtvis betyder att du kommer att förlora dina data. Du kan gå till en mjuk återställning som bara kommer att röra OS-filer - dina appar, applikationer och dina sociala kontointegrationer förblir intakta.
Här är en snabbguide för hur du utför en mjuk återställning på din Xbox One-konsol:
- När konsolen är helt påslagen trycker du på Xbox-knappen på din handkontroll för att visa guide-menyn. När du är inne navigerar du till System> Inställningar> System> Konsolinfo.
- När du väl är inne i Menyn Info om konsolen , få tillgång till Återställ konsolen alternativ från vänster sida av skärmen.
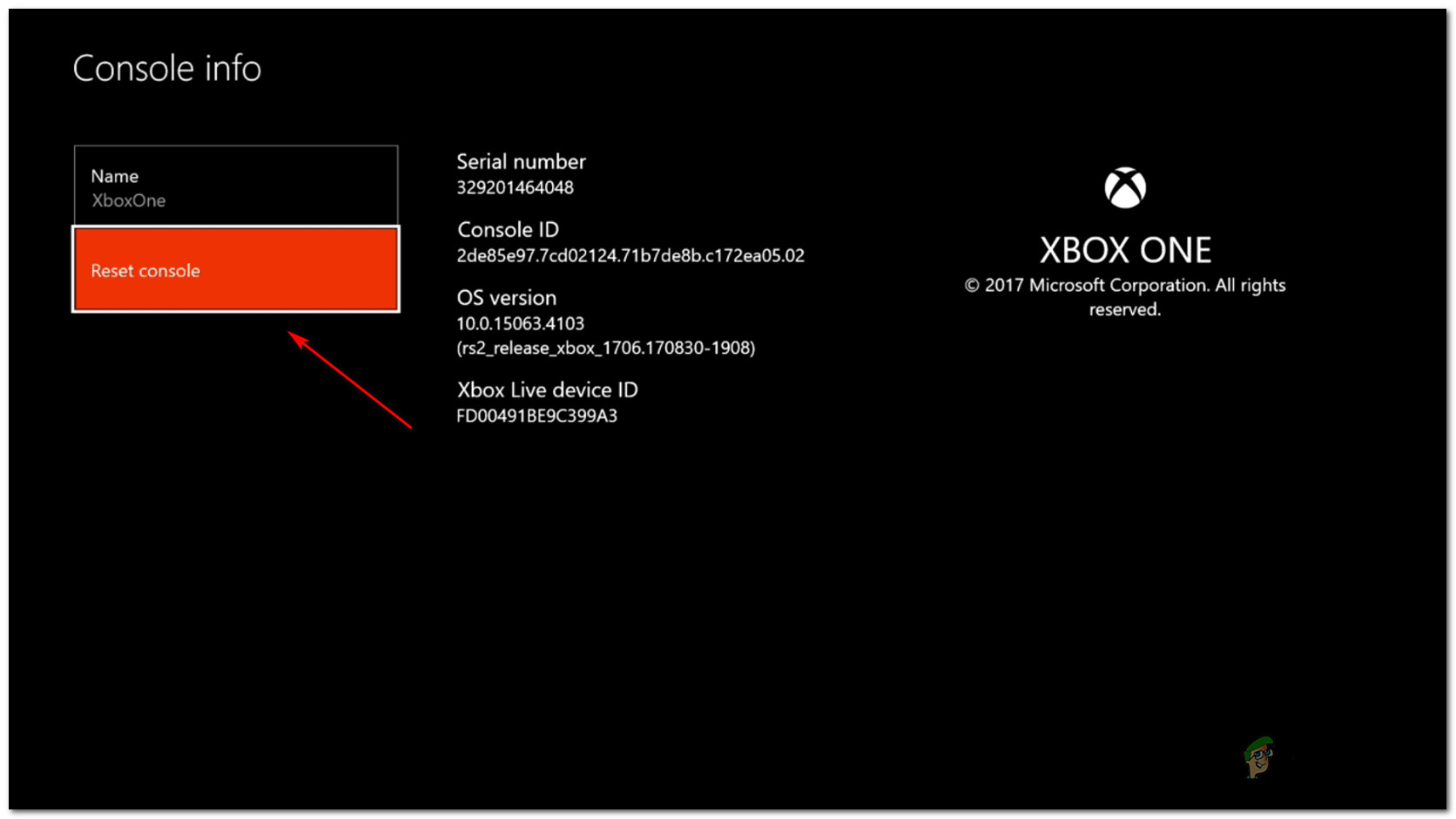
Utför en mjuk fabriksåterställning
- Från Återställ konsolen menyn, välj Återställ och behåll mina spel och appar och tryck på X-knappen för att starta proceduren.
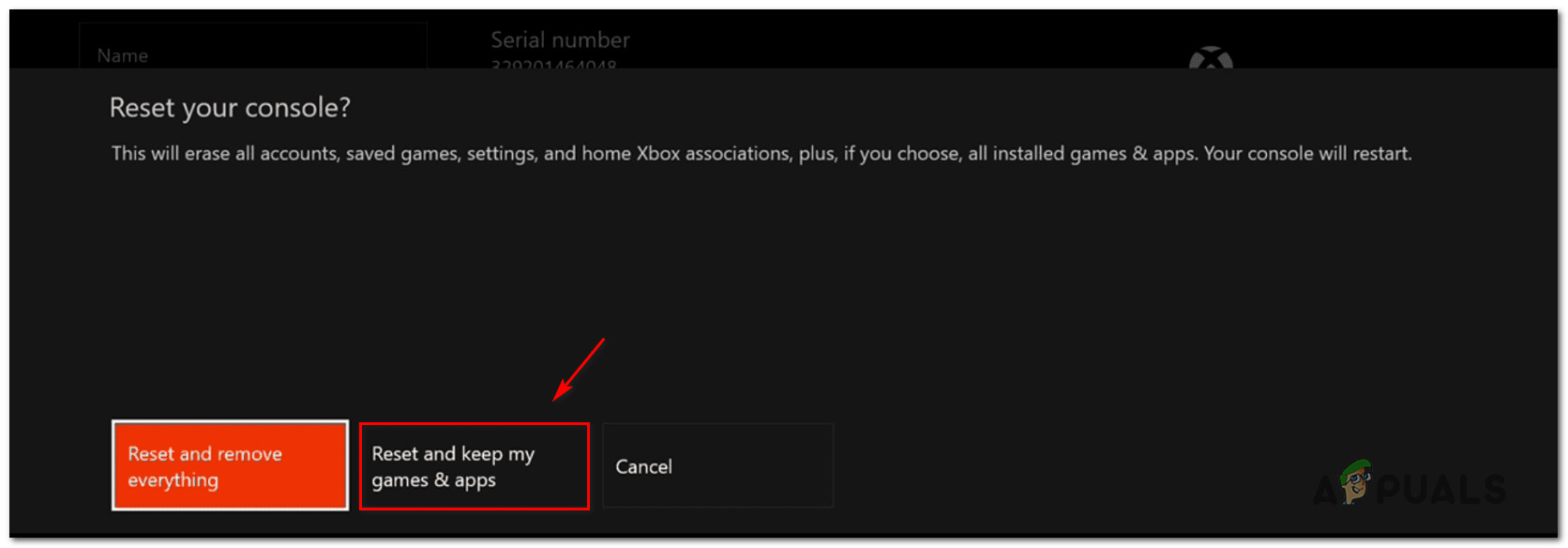
Mjuk återställning av Xbox One
Notera: Om du vill återställa något till standard, välj Återställ och ta bort allt istället.
- När processen har startat väntar du tålmodigt tills operationen är klar. Så snart operationen är klar startar konsolen om automatiskt.
- Vid nästa startsekvens upprepar du den åtgärd som tidigare orsakade 0x87dd001e fel och se om problemet nu är löst.
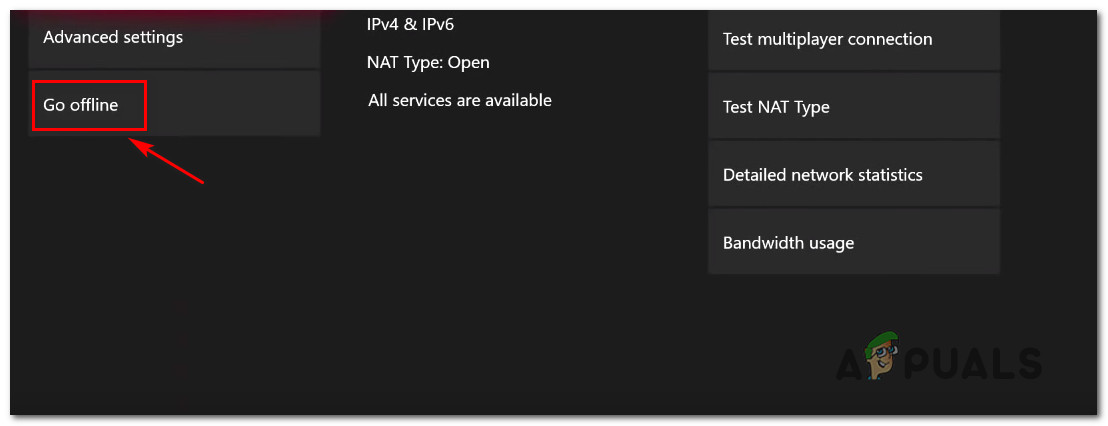
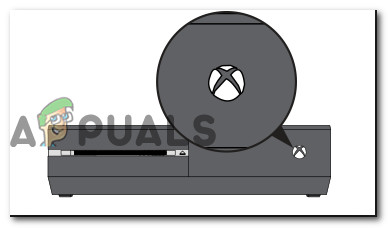

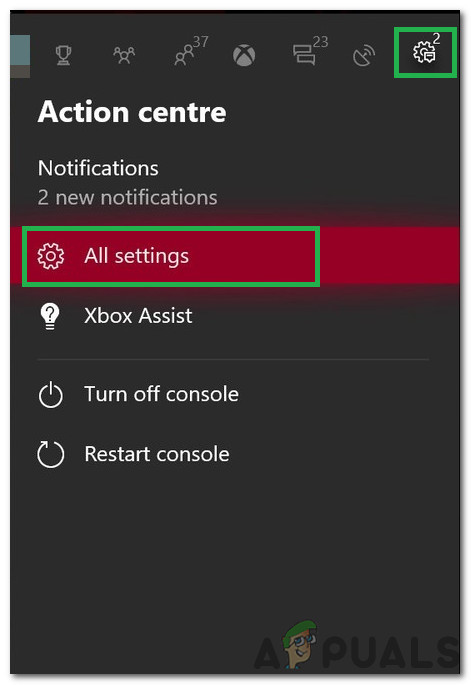
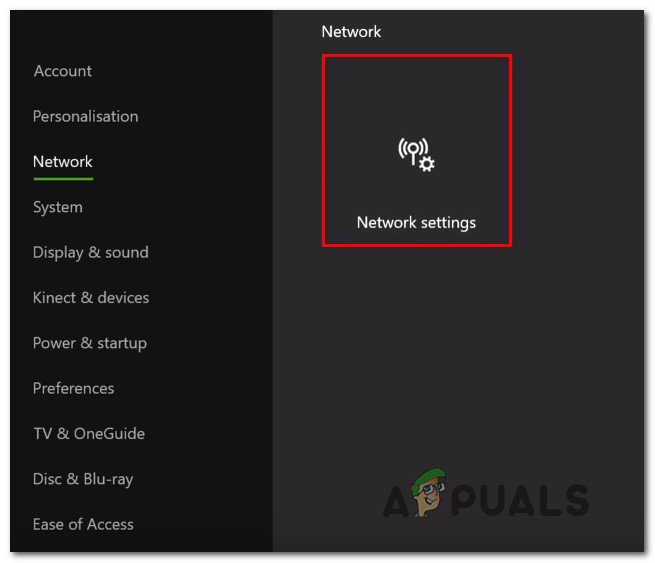
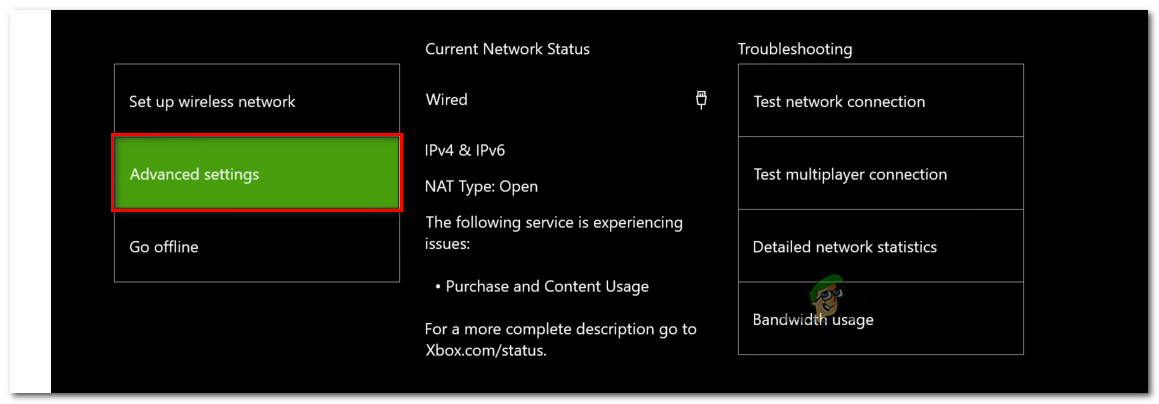
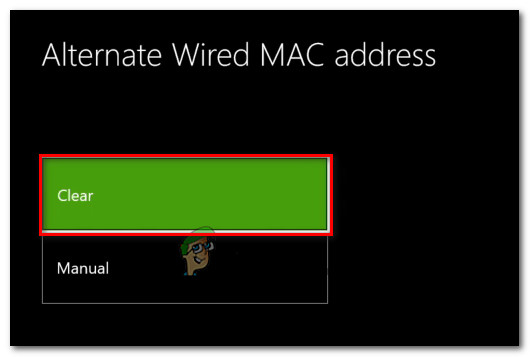
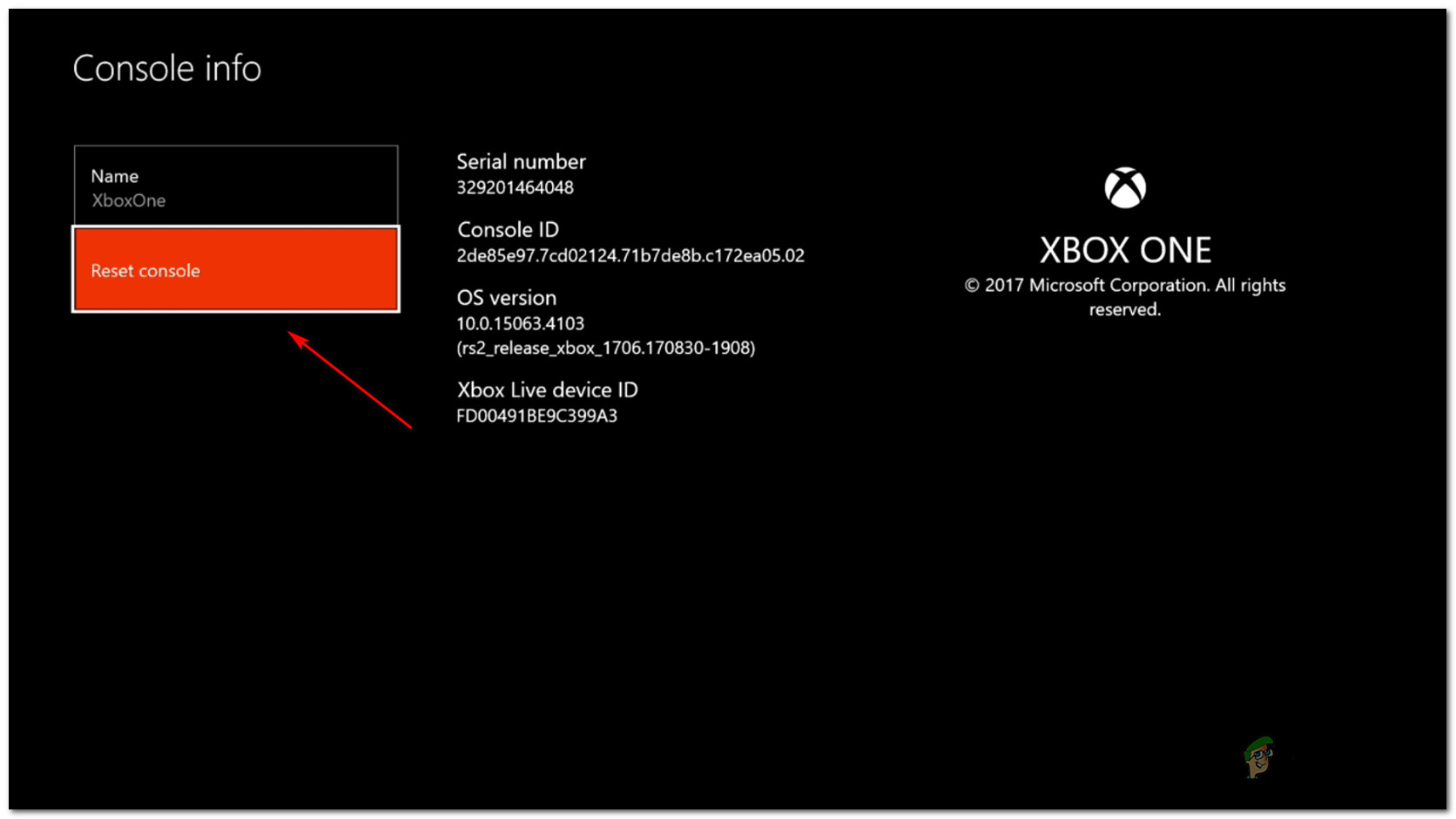
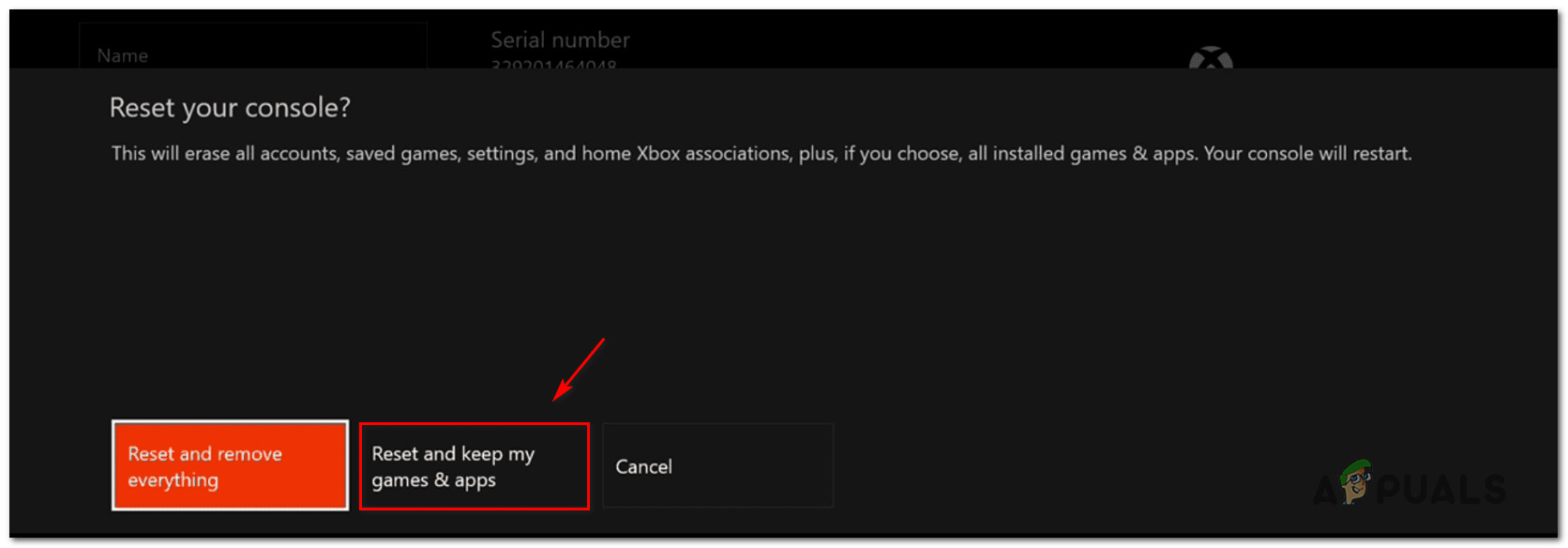













![[FIX] Hulu Vi stötte på ett fel när vi bytte profil](https://jf-balio.pt/img/how-tos/80/hulu-we-encountered-an-error-when-switching-profiles.png)









