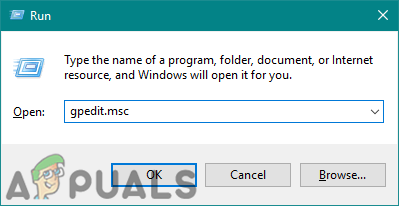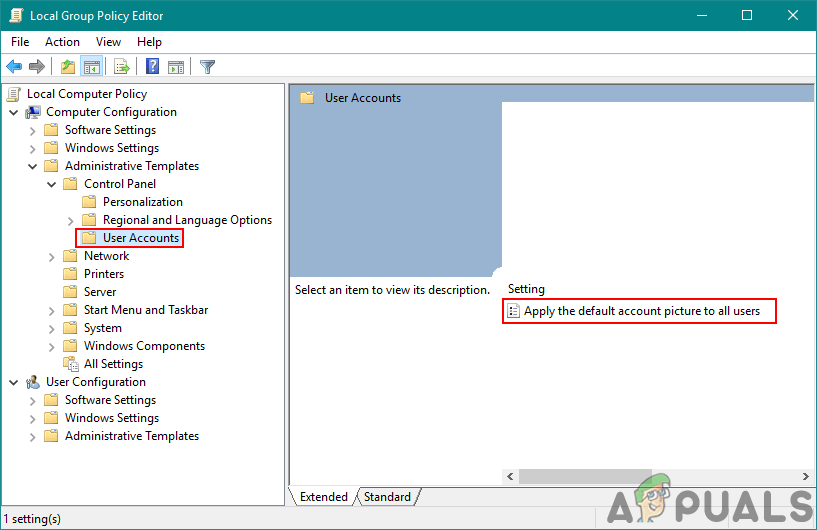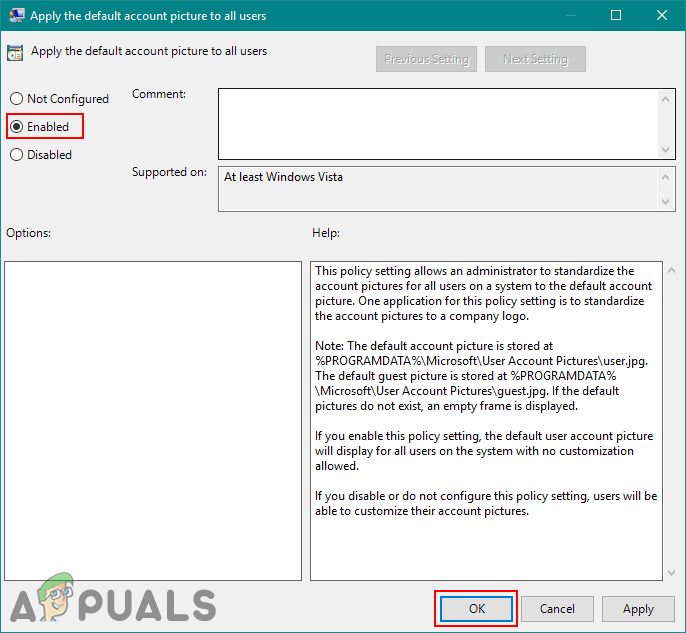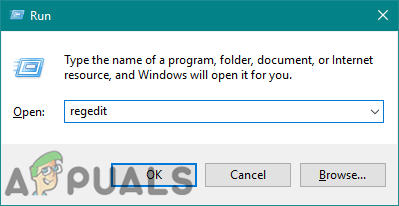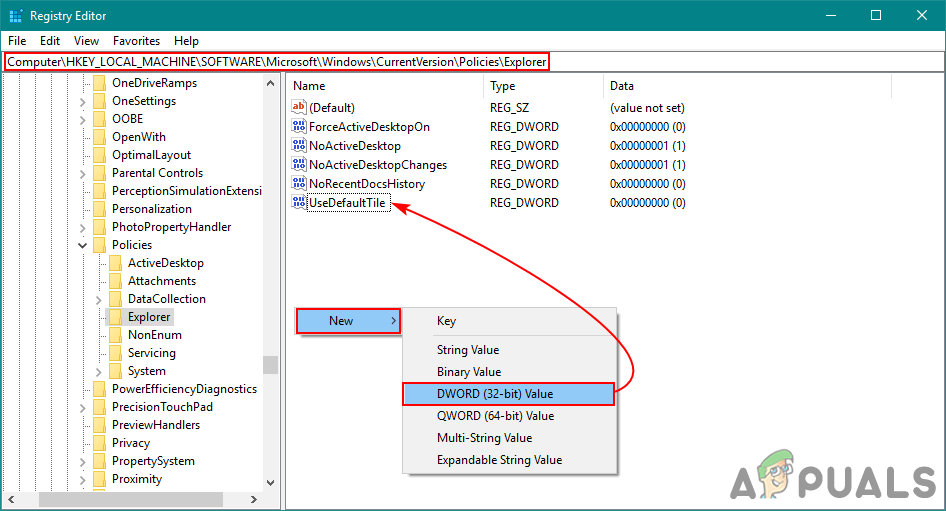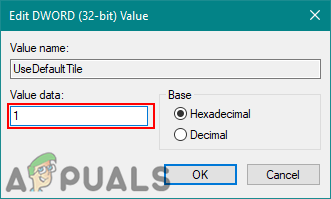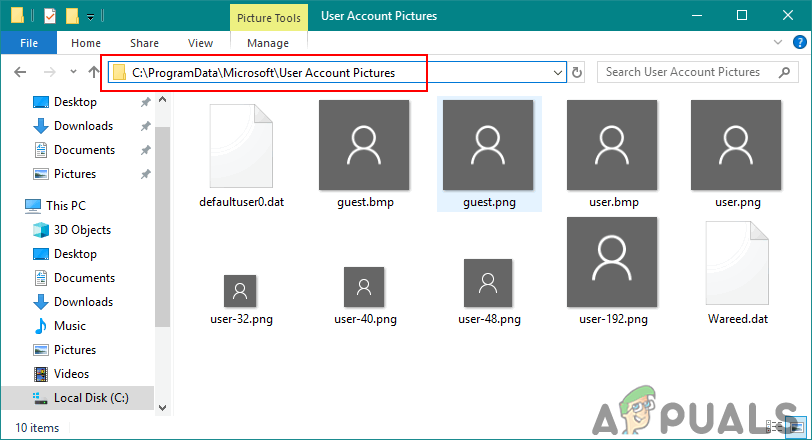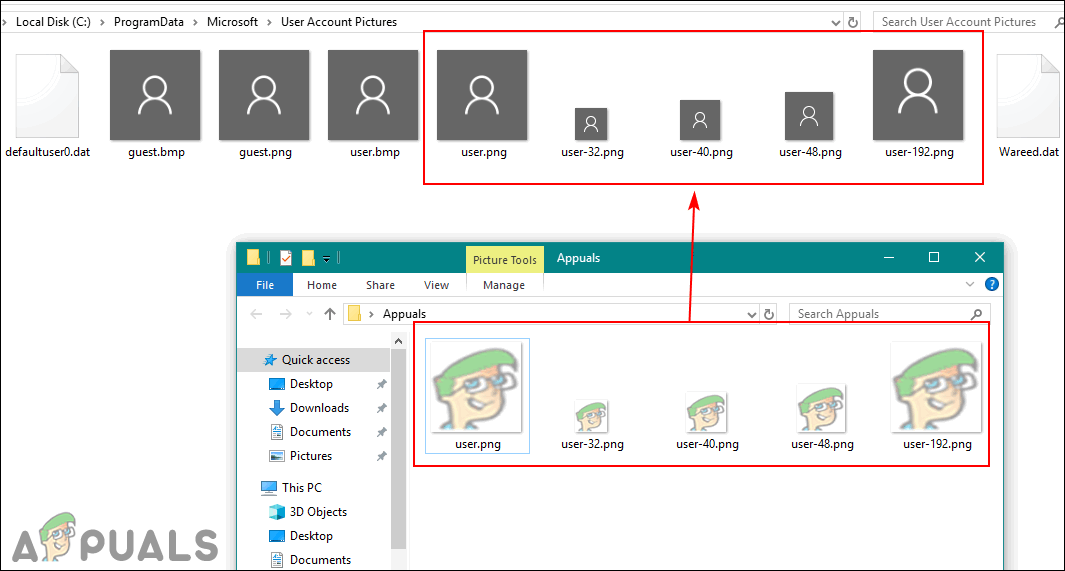Varje konto på Windows 10 har sin egen kontobild inställd av användarna. De flesta av företagen vill ställa in sin logotyp för användarkontobilderna. Vissa användare vill emellertid ändra kontobilden för alla användare till standardvärdena. Detta kan göras genom att följa en av metoderna i den här artikeln. Utöver det kan användare också ersätta standardbilder för användar- och gästkonton.
Grupprincipredigeraren är inte tillgänglig i Windows 10 Home Editions; därför har vi inkluderat en registermetod som du kan använda för att ändra inställningen.

Standardkontobilder
Ställa in standardkontobild till alla användare
Användare kan ändra sin kontobild i Windows-inställningarna. Du kan också återställa alla kontots bilder till standardbilder eller till en företagslogotyp. Det finns en policy i Local Group Policy Editor som kan hjälpa företagen att sätta sin logotyp för alla användarkonton . Samma sak kan göras med hjälp av Registerredigeraren. Detta inaktiverar också inställningarna för att ändra kontobilden genom standardinställningarna för användarkontot.
Metod 1: Ställa in standardkontobild genom lokal gruppredigerare
Local Group Policy Editor är det enklaste sättet att anpassa inställningarna för ditt Windows-operativsystem. Alla policyer finns redan och användaren behöver bara redigera den. Du kan ställa in standardkontobilden för alla användare genom att bara aktivera en enda policy.
Notera : Den lokala grupprincipredigeraren är endast tillgänglig i Windows 10 Enterprise-, Windows 10 Pro- och Windows 10 Education-utgåvor. Om du har en annan Windows 10-version, hoppa direkt till metod 2 .
Om ditt system har en lokal grupprincipredigerare följer du stegen nedan för att ställa in standardbilden för alla användarkonton:
- Tryck Windows + R knapparna tillsammans för att öppna Springa dialog. Skriv sedan “ gpedit.msc ”I den och tryck Stiga på för att öppna Lokal grupppolicyredaktör . Välj Ja vid UAC (användarkontokontroll) prompt.
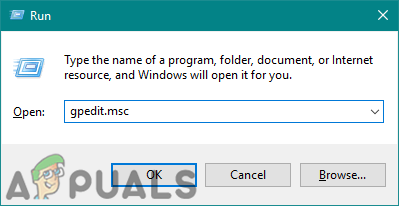
Öppnar Redaktör för lokal grupprincip
- Navigera till följande plats i Lokal grupppolicyredaktör :
Datorkonfiguration Administrativa mallar Kontrollpanelen Användarkonton
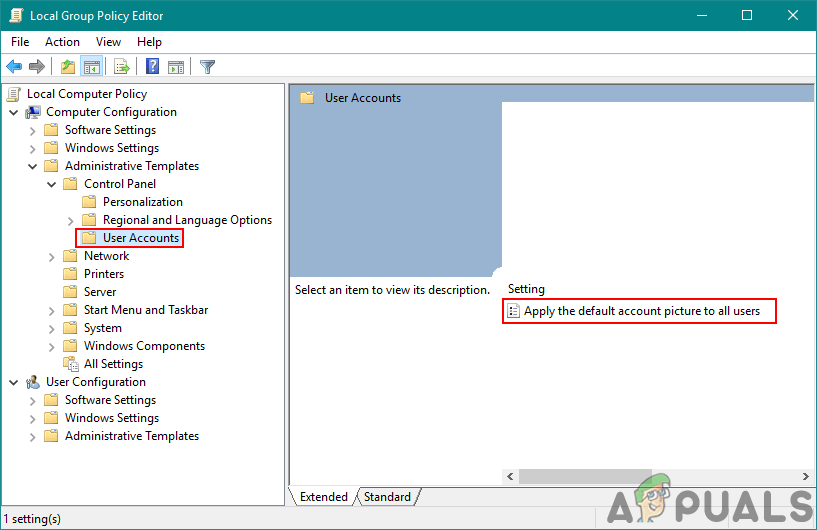
Öppna policyn
- I den högra rutan dubbelklickar du på policyn med namnet “ Tillämpa standardkontobilden på alla användare “. För att aktivera denna policy, ändra växeln från Inte konfigurerad till Aktiverad alternativ. Klicka sedan på Ok / Ansök knappen för att tillämpa ändringarna.
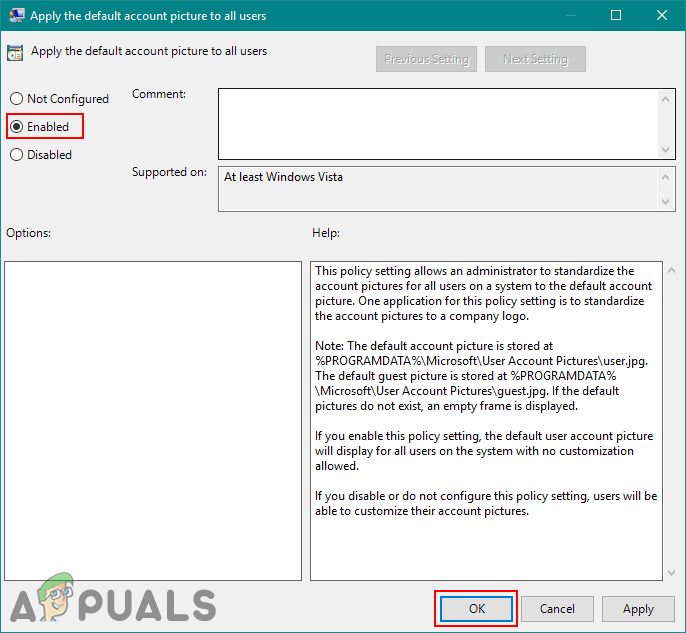
Redigera policyn
- Försök nu att kontrollera kontobilderna för alla användare och de kommer alla att vara inställda på standardbilder.
Metod 2: Ställa in standardkontobild genom registerredigeraren
Registerredigeraren är ett annat sätt att ställa in standardkontobilden för alla användare. Den här metoden är inte så enkel som Local Group Policy Editor, men den kommer att göra samma arbete. Användare måste ha kunskap om nycklar och värden som de kommer att redigera eller skapa i Registerredigeraren. Så ja, det är lite tekniskt, men genom att följa stegen nedan kommer du enkelt att kunna få det att fungera:
- tryck på Windows + R knapparna tillsammans för att öppna Springa dialogruta och skriv sedan “ regedit ”I rutan och tryck Stiga på att öppna Registerredigerare . Tryck Ja för UAC (användarkontokontroll) prompt.
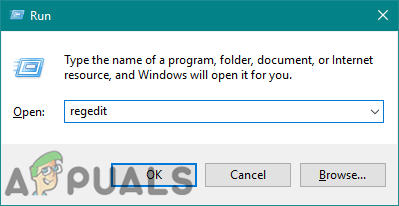
Öppna registerredigeraren
- Följ sökvägen nedan för att navigera till den specifika nyckeln i Registerredigerare :
HKEY_LOCAL_MACHINE Software Microsoft Windows CurrentVersion Policies Explorer
- Skapa nu nytt värde genom att högerklicka var som helst i den högra rutan och välja Nytt> DWORD (32-bitars) värde . Namnge följande värde som UseDefaultTile .
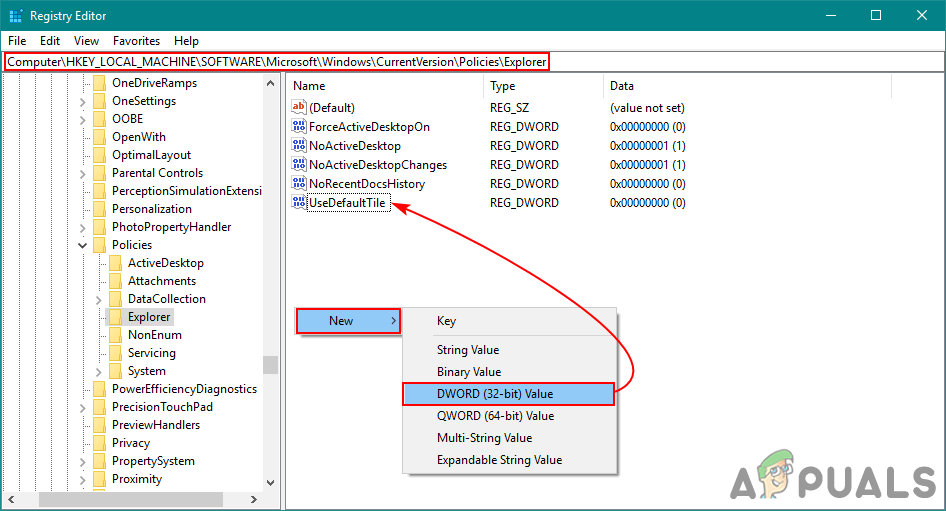
Skapa ett nytt värde
- Dubbelklicka på värdet för att redigera det. Ändra Värdedata från ' 0 ”Till” 1 ”för att aktivera det. Klicka på Ok knappen för att spara ändringar.
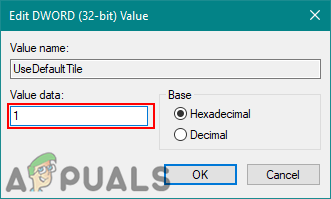
Aktiverar värdet
- Stäng slutligen Registerredigeraren och omstart din dator för att se till att ändringarna träder i kraft.
Ytterligare: Ändra standardkontobild med en annan bild
Du kan också ändra standardkontoprofilbilden för Windows 10. Standardkontobilderna finns i en mapp och användaren kan ersätta den med andra egna bilder. Genom att ändra dessa bilder och använda ovanstående metoder får användaren sin egen företagslogotyp (eller relaterad) för alla användarkonton. Se dock till att storleken på bilderna är korrekta i enlighet därmed. Följ stegen nedan för att prova:
- Öppna Utforskaren på din dator och gå till följande plats:
% PROGRAMDATA% Microsoft Användarkontobilder
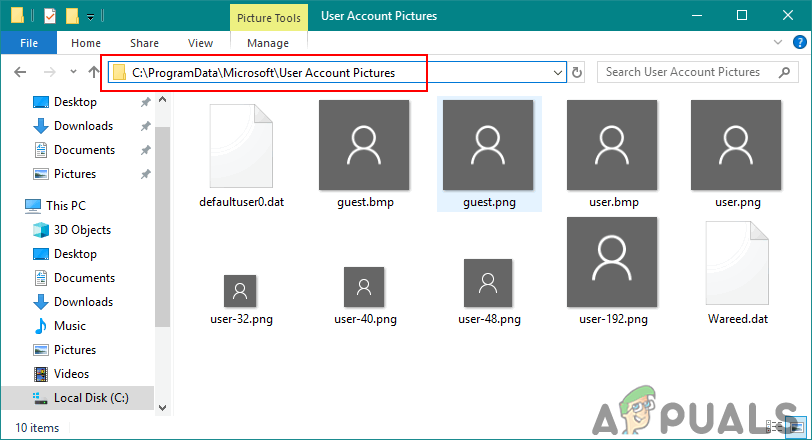
Plats för standardkontobilder
Notera : Du kan kopiera standardbilderna till någon annan plats innan du byter ut dem eller bara byta namn på dem med gamla.
- Nu kan du ersätta bilderna med de bilder du vill ha. ” user.jpg ”Är standardkontobilden, så du måste ersätta den med samma namn.
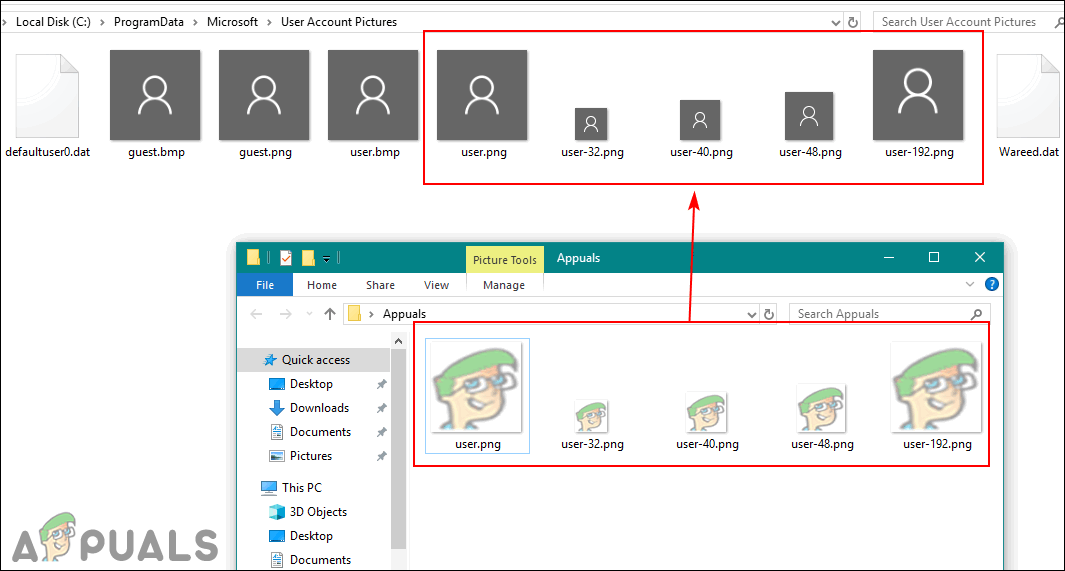
Kopiera bilder över standardbilderna
Notera : Du kan också ersätta de andra bilderna för olika storlekar, som kommer att användas för andra platser. Siffran framför namnet är storleken; som 32 är 32 × 32, 40 är 40 × 40, och så vidare.
- När du är klar med att ersätta bilderna kan du använda en av ovanstående metoder. Det ändrar kontobilden för alla användarkonton till den bild du ersatte.