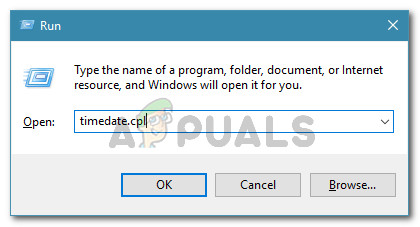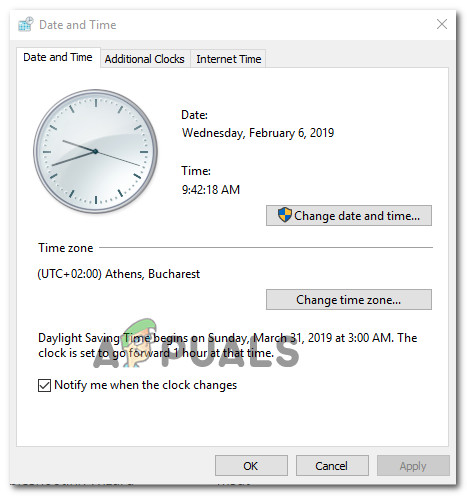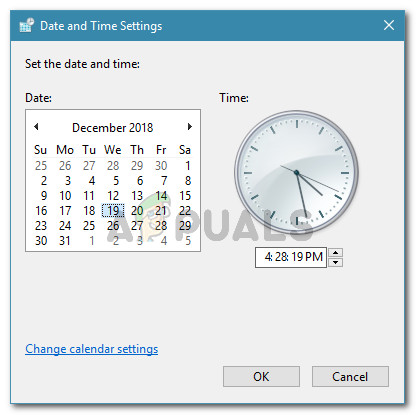De Felkod 0x80300113 uppstår när användare försöker köra Internet anslutning felsökare efter problem med att ansluta eller upprätthålla en internetanslutning. Vid en systemstart startar internetanslutningen vanligtvis, men problemet visas igen om några minuter.

Felkod för internetfel 0x80300113
Vad orsakar felsökarens felkod 0x80300113?
- Datorn är inte ansluten till ett nätverk - Den här felkoden kan slängas i fall där användaren försöker köra en internetbaserad felsökare utan att vara ansluten till ett nätverk. I det här fallet kommer Windows att upptäcka att kraven för att starta reparationen inte uppfylls, så det kommer att kasta den här felkoden. För att fixa det, anslut bara till ett nätverk innan du kör verktyget.
- Tid, datum eller tidszon är långt borta - Som det visar sig kan denna speciella fråga också uppstå i fall där tid och datum är långt borta. Många Windows-verktyg kommer att vägra att fungera om systemets tid och datum inte matchar värdena på servern. Om detta scenario är tillämpligt kan du lösa problemet genom att ändra tid, datum och tidszon för din dator till rätt värden.
- Verktyget lagras på en mappad enhet - Om du har laddat ner felsökaren / verktyget från den officiella kanalen och försöker köra det från en mappad enhet, stöter du antagligen på det här problemet på grund av en Windows-begränsning som förbjuder körning av MS-signerade körbara filer som inte är lagras inte lokalt. I det här fallet kan du lösa problemet genom att kopiera verktyget på en lokal enhet och köra det igen.
Metod 1: Se till att du är ansluten till Internet
Oavsett om du kör internetfelsökaren eller ett liknande verktyg är det viktigt att starta verktyget EFTER att du ansluter till ett internetnätverk. Du måste vara ansluten till ett nätverk för att Internet-felsökaren ska kunna försöka lösa problemet.
Så om du stöter på Felkod 0x80300113 omedelbart efter att du kör verktyget, gå till verktygsfältet och klicka på nätverksikonen för att se om du för närvarande är ansluten till ett nätverk.

Kontrollera om datorn är ansluten till ett nätverk
Om din PC / laptop inte är ansluten till ett nätverk (via Wi-Fi eller Ethernet-kabel), anslut den till en innan du försöker köra felsökaren igen.
Om detta scenario inte var tillämpligt eller om problemet inte löstes, gå ner till nästa metod nedan.
Metod 2: Ställ in rätt tid, datum och tidszon
Som det visar sig, en av de vanligaste fall som kommer att orsaka 0x80300113 Felkod för internetfelsökare är felaktig tid och datum. Vissa användare har rapporterat att de äntligen lyckades åtgärda problemet efter att ha upptäckt att Windows Time & Date var långt borta.
Efter att ha återställt tid, år och tidszon till rätt värden har de mest drabbade användarna bekräftat att problemet försvann för gott och att de kunde köra Windows Internet-felsökare för att rätta till problemet och upprätthålla en fungerande internetanslutning.
Här är en snabbguide om hur du ställer in rätt tid, datum och tidszon på din dator:
Notera : Stegen nedan fungerar oavsett din Windows-version.
- Öppna en Springa dialogrutan genom att trycka på Windows-tangent + R . Skriv sedan 'Timedate.cpl' i textrutan och tryck på Stiga på för att öppna upp Datum och tid fönster.
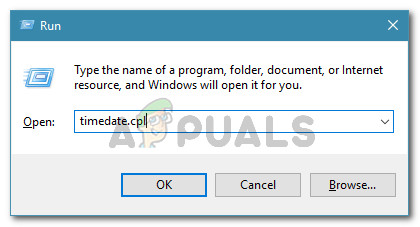
Öppnar fönstret Datum och tid
- När du lyckas komma in i Datum Tid gå till avsnittet Datum och tid och klicka på Ändra datum och tid .
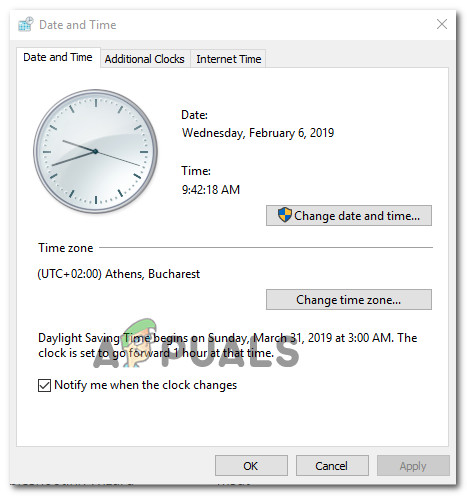
Ställa in rätt datum och tid
- Inuti Datum och tid Menyn Inställningar, använd kalendern för att välja lämplig Datum , flytta sedan till Tid och ställ in rätt tid enligt din tidszon.
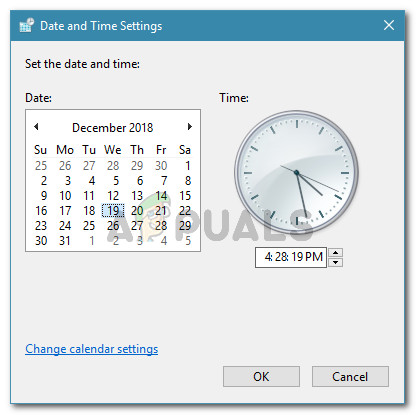
Ändrar tid och datum
- Återgå till Datum Tid fliken, men den här gången klickar du på Ändra tidszon . På nästa skärm, ställ in rätt tidszon innan du sparar ändringarna som startar om din dator.
- Vid nästa datorstart, se om problemet har lösts.
Om du fortfarande stöter på 0x80300113 fel när du försöker köra internetfelsökaren, gå ner till nästa metod nedan.
Metod 3: Kopiera och diagnosverktyget lokalt
Om du inte kör någon av de lokalt lagrade felsökarna är det möjligt att du stöter på 0x80300113 fel på grund av att du försöker starta ett Windows-verktyg från en mappad enhet. De flesta drabbade användare har varit ute efter detta scenario när de försöker köra wushowhide.diagcab verktyg.
Om detta scenario är tillämpligt och du försöker starta ett Windows-verktyg från en mappad enhet kan du förmodligen fixa det bara genom att kopiera filen lokalt.

Flytta verktyget från en mappad enhet
För att göra detta, gå bara till din mappade enhet och klipp ut / kopiera verktygsfilen. Öppna sedan File Explorer och klistra in verktyget på en lokal enhet (C: / fungerar bra). När verktyget har lagrats på en lokal enhet öppnar du det och ser om du fortfarande stöter på detsamma 0x80300113 fel.
2 minuter läst