De Meddelandet 'Du kan utsättas för programvaruförfalskning' är en Windows Server-autentisering fel som inträffar om en Windows-licens flaggas som icke-äkta. På Windows 7 kan detta också hända på grund av en saknad registernyckel eller på grund av brist på behörigheter relaterade till Nätverkstjänst konto.

Om du kämpar med just den här frågan är det första du bör göra att se till att din Windows-installation är inte förfalskad. Om du har köpt en begagnad dator med en redan aktiverad Windows-version, inspektera den för att hitta aktiveringsnyckeln. Om det är en bärbar dator kommer du sannolikt att hitta den Produktnyckel på limmad någonstans på botten. På stationära datorer placeras den vanligtvis någonstans på chassit.
Även om du har en giltig licensnyckel, se till att den inte används på mer än en dator. Om du inte köpte en familjepaket Windows-licens (som tillåter 3 samtidiga installationer), kan du bara använda en enda licensnyckel på en dator. Om Windows Activation Server hanterar två identifierar att en licensnyckel är installerad på fler datorer än den ska, kommer den att rapportera den senaste installationen som icke-äkta.
Så här aktiverar du din Windows 7-licens igen
Om du är säker på att du äger en legitim Windows-licens kan du försöka skriva in din produktnyckel eller till och med prova andra sätt att återaktivera ditt Windows. Låt oss börja med att gå till Windows Activation-skärmen. För att göra detta, öppna ett körfönster ( Windows-tangent + R ), skriv “ slui.exe ”Och slå Stiga på.

När du är i Windows-aktiveringsmenyn klickar du på “Skriv / skriv in din produktnyckel” och skriv in den igen. Om det inte löser problemet, gå tillbaka till Windows-aktivering skärm och klicka på Aktivera Windows online nu. Följ sedan anvisningarna på skärmen och se om du kan återaktivera din licens.

Om onlineaktiveringsmetoden misslyckas klickar du på Se andra sätt att aktivera och följ anvisningarna på skärmen för att komma i kontakt med en Microsoft Answer-teknik. Så länge din produktnyckel checkar ut är han skyldig att lösa problemet - antingen genom att aktivera din Windows med den aktuella produktnyckeln eller genom att förse dig med en annan.
Viktig: Om du inte kan komma åt Windows-aktivering skärmen och utför stegen som anges ovan, din dator kan sakna behörigheter för registernycklar som hindrar din från att komma åt aktiveringsskärmen. Det finns två möjliga korrigeringar som löser problemet och låter dig återaktivera Windows med din produktnyckel. Men innan du går igenom dem, utför verifieringsstegen nedan för att ta reda på om de är relevanta för din situation.
Det finns ett sätt att avgöra om de två korrigeringarna nedan kommer att vara effektiva. För att göra detta, öppna ett körfönster ( Windows-tangent + R ), skriv “ slui.exe ”Och slå Stiga på. Om du kan ange Windows-aktivering meny, det är ingen mening att prova korrigeringarna nedan eftersom de inte kommer att vara effektiva. Men om du får “0x80070005 Åtkomst nekad” fel uppmanas du att gå igenom med de två korrigeringarna nedan, eftersom problemet troligen orsakas av en saknad registernyckel eller av ett tillståndsproblem.

Metod 1: Inaktivera Plug and Play-grupppolicy
Detta Windows-aktiveringsfel orsakas ofta av en registernyckel som kallas HKU S-1-5-20 . För att valideringsprocessen ska ske måste Nätverkstjänst kontot måste ha full kontroll och läsbehörigheter över den tidigare angivna nyckeln.
Som påpekas av vissa användare som stöter på detta speciella problem, är det här problemet ofta resultatet av att Plug and Play Group Policy-objekt (GPO) på en Windows-maskin. Eftersom Licensing-tjänsten använder Plug and Play för att erhålla hårdvaruinformation kan den här inställningen förvirra aktiveringstjänsten till att tro att en aktiverad tjänst inte är tolerant.
Följ guiden för att inaktivera Plug and Play-policyn för att se om den är ansvarig för 'Du kan vara ett offer för programvaruförfalskning' fel:
- Tryck Windows-tangent + R för att öppna ett körfönster. Skriv “ rsop.msc ”Och slå Stiga på för att öppna Resulterande uppsättning policy .
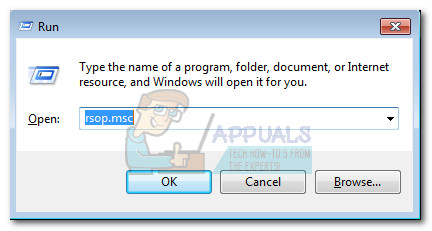
- I fönstret resulterande uppsättning policy navigerar du till följande plats: Datorkonfiguration> Policy> Windows-inställningar> Säkerhetsinställningar> Systemtjänster.
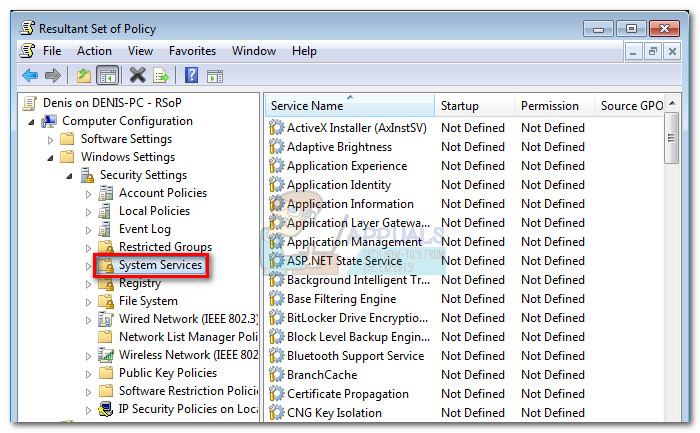
- Bläddra sedan igenom den vänstra rutan och hitta Plug and Play . Om värdena för Börja och Lov associerad med Plug and Play är annorlunda än Inte definierad , fortsätt med stegen nedan.
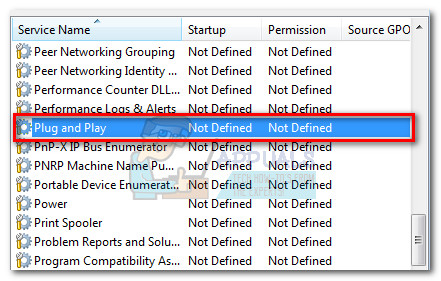 Notera: Om du ser de två värdena listade som Inte definierad , flytta rakt över till Metod 2.
Notera: Om du ser de två värdena listade som Inte definierad , flytta rakt över till Metod 2. - Högerklicka på Plug and Play , välj Egenskaper och ändra sedan grupppolicyn för Börja och Lov till Inte definierad .
- Stäng Resulterande uppsättning policy och starta om datorn. När ditt system startar upp igen, se om du kan aktivera din Windows.
Om du fortfarande får samma sak “0x80070005 Access nekas”, flytta ner till Metod 2.
Metod 2: Redigera behörigheterna för Network Service
Om Plug and Play tjänsten var inte ansvarig för ditt problem, låt oss undersöka om problemet orsakas av en saknad registernyckelbehörighet. Det kan visa sig vara det som orsakar att din dator inte är tolerant.
Följ steg för steg-guiden nedan och lägg till önskat Nätverkstjänst behörigheter via Registerredigerare :
- Tryck Windows-tangent + R för att öppna ett körfönster. Skriv “ regedit ”Och slå Stiga på att öppna Registerredigerare.
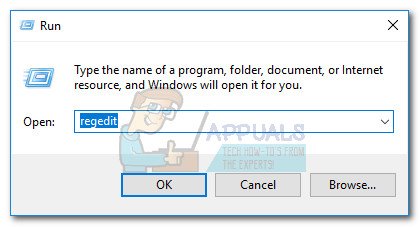
- I Registerredigerare , navigera till HKey_Users , högerklicka på S-1-5-10 och välj Behörigheter.
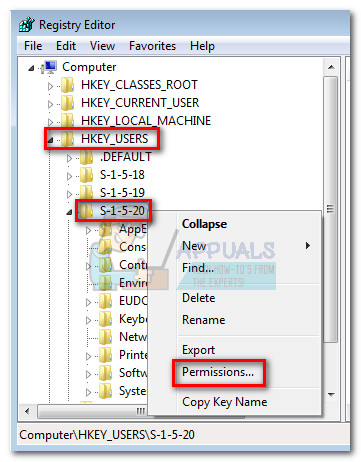
- I Behörigheter för S-1-5-20 skärm, se om Nätverkstjänst är närvarande i Grupp- eller användarnamn kolumn.
Notera: Om du kan se en Nätverkstjänst post, hoppa till steg 5 . - Klicka på Lägg till och vänta på Välj Användare eller Grupper fönstret som ska visas. Skriv sedan “ Nätverkstjänst ' under Ange objektnamnen som ska väljas och klicka på Kontrollera namn knapp. Klicka slutligen på OK knappen skapa behörigheten.
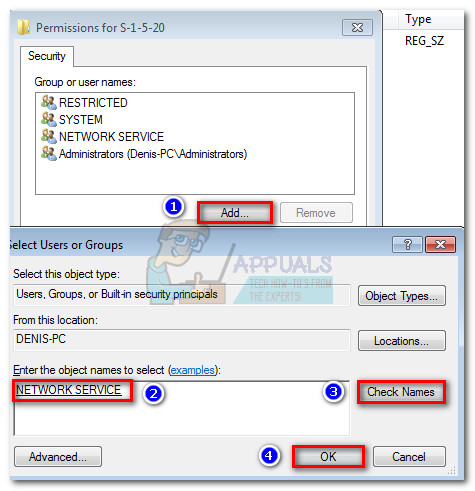
- När du lyckats identifiera (eller skapa) Nätverkstjänst behörighet, klicka på den en gång för att välja den. Kontrollera sedan Tillåta lådor för Full kontroll och Läsa . Klicka slutligen på Tillämpa för att spara ändringarna.
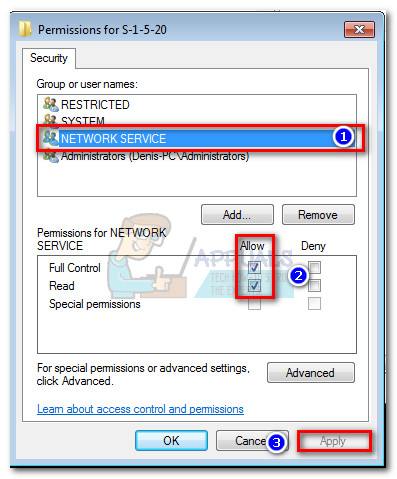
- När de nödvändiga behörigheterna har beviljats startar du om datorn och försöker aktivera Windows igen. Du borde kunna dra ut den här gången.
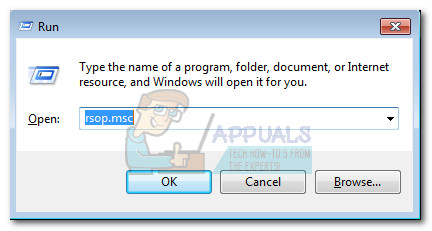
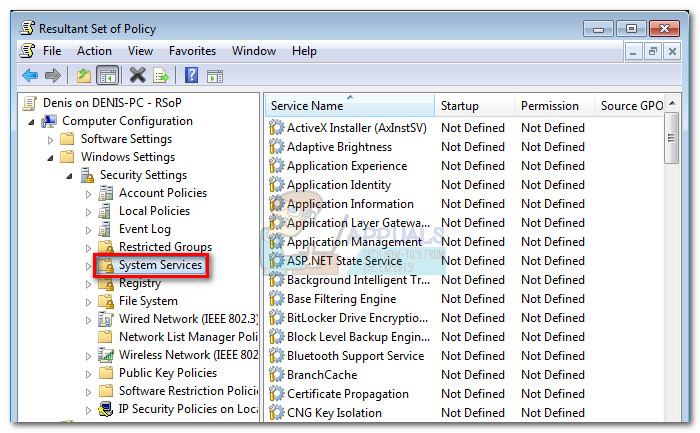
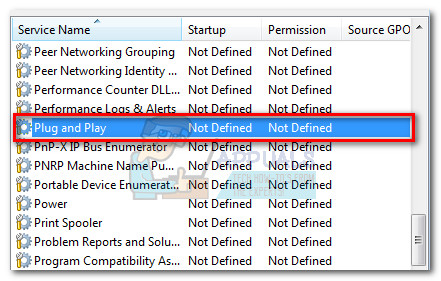 Notera: Om du ser de två värdena listade som Inte definierad , flytta rakt över till Metod 2.
Notera: Om du ser de två värdena listade som Inte definierad , flytta rakt över till Metod 2. 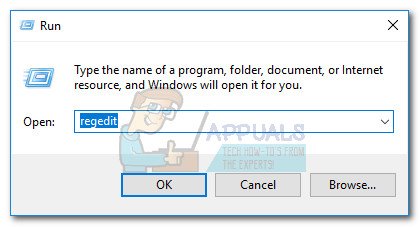
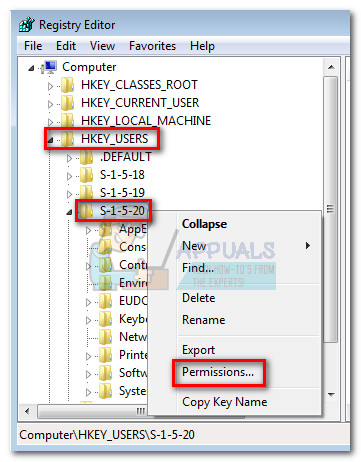
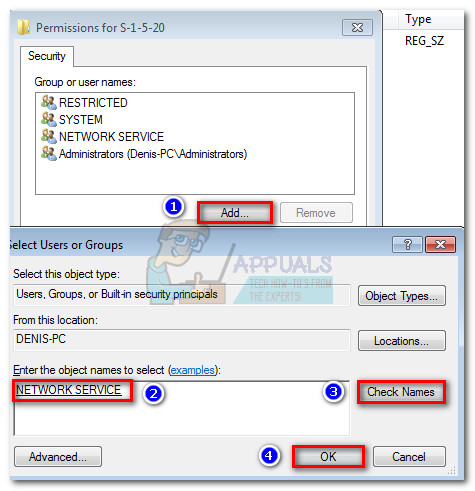
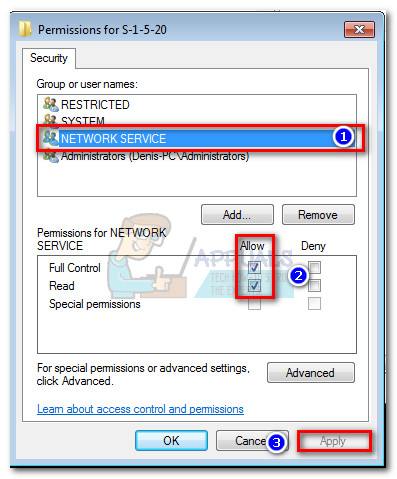













![[FIX] PS4-felkod CE-32930-7](https://jf-balio.pt/img/how-tos/52/ps4-error-code-ce-32930-7.png)








