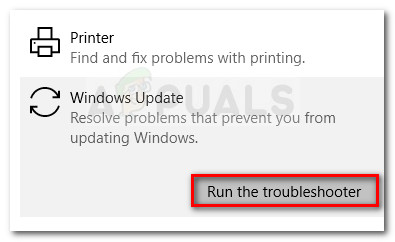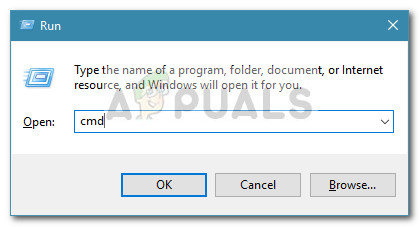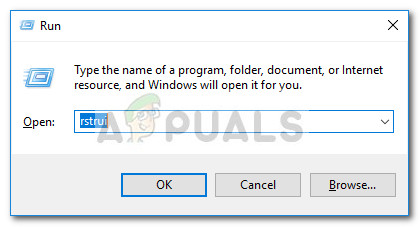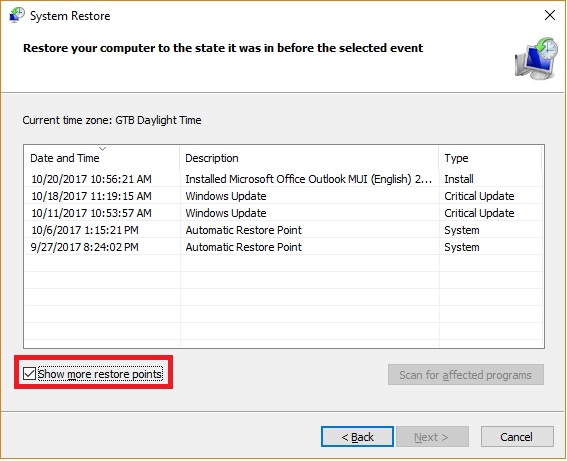Vissa användare har letat efter lösningar efter att Windows Update-installationen misslyckades med 0x8007001E-fel koda. Denna specifika felkod är också kopplad till slumpmässiga BSOD-kraschar.
Hexkoden för felet hänvisar till ett lagringsutrymmesfel eller ett minnesfel. Men för det mesta har orsaken till problemet inget att göra med utrymme eller minnesbrist.
Orsaker till Windows Update-fel 0x8007001E
Efter att ha undersökt den här felkoden och tittat på olika användarrapporter skapade vi en lista med potentiella skyldiga som sannolikt orsakar felet:
- Systemet saknar lagringsutrymme på OS-enheten - Det här felet uppstår om Windows inte har tillräckligt med utrymme för att installera uppdateringen (eller uppgradera).
- En trasig programvarukomponent orsakar falskt positivt - Skadade systemfiler kan också skapa falska positiva resultat som kommer att lura din OS-introduktion 0x8007001E felkod.
Hur fixar du Windows Update 0x8007001E-felet
Om du för närvarande försöker lösa samma fel kommer den här artikeln att ge dig en lista med felsökningsstrategier. Nedan har du en samling metoder som andra användare i en liknande situation som du har använt för att få problemet löst.
För bästa resultat, se till att börja med den första metoden och arbeta dig ner tills du stöter på en reparationsstrategi som är effektiv för att lösa problemet för just ditt scenario. Låt oss börja!
Metod 1: Frigör utrymme på OS-enheten
Låt oss börja saker med att ta itu med de saker som signaleras i felkodens hexkod. De 0x8007001E-fel signalerar att operationen inte kunde slutföras på grund av lagrings- eller minnesproblem.
För att säkerställa att det inte är problemet, frigör lagringsutrymme på Windows-enheten (15 GB är mer än tillräckligt). och starta om datorn. Vid nästa start, se till att du stänger alla större RAM-hoggers innan du försöker installera uppdateringen eller utföra uppgraderingen igen.
Om du fortfarande stöter på 0x8007001E fel, gå ner till nästa metod nedan.
Metod 2: Köra felsökaren för Windows Update
Om problemet orsakas av en defekt komponent i WU (Windows Update) kan den inbyggda felsökaren för Windows Update lösa problemet automatiskt. Detta verktyg är utrustat för att skanna WU-komponenten för eventuella inkonsekvenser och tillämpa olika reparationsstrategier som är avsedda att lösa problemet.
Här är en snabbguide om hur du använder Windows uppdatering felsökare för att lösa 0x8007001E fel:
- Tryck Windows-tangent + R för att öppna en körruta. Skriv sedan “ ms-inställningar: felsök ”Och tryck Stiga på för att öppna upp Felsök skärmen på inställningar app.

- Inuti Felsök klicka på Windows uppdatering (under Kom igång ) och klicka sedan på Kör felsökaren .
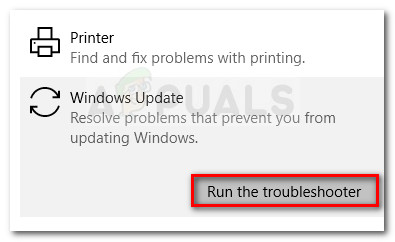
- Vänta tills den första skanningen är klar. Om ett problem hittas klickar du på Applicera den här reparationen för att genomdriva den rekommenderade reparationsstrategin. Följ sedan anvisningarna på skärmen för att tillämpa reparationsfixet.
- När reparationen är klar stänger du felsökaren för Windows Update och startar om datorn för att se om du lyckas lösa felet.
Om du fortfarande stöter på 0x8007001e medan du försöker installera en Windows-uppdatering, fortsätt nedåt med nästa metod nedan.
Metod 3: Köra SFC- och DISM-skanningar
Om metoderna ovan har visat sig vara ineffektiva, låt oss försöka lösa problemet genom att se till att vi hanterar alla systemfilskador som kan utlösa 0x8007001E-fel. Det enklaste sättet att göra detta är att utföra en serie verktygsskanningar (SFC och DISM) via en förhöjd kommandotolk.
Följ stegen nedan för att se till att felet inte orsakas av någon systemfils inkonsekvens:
- Tryck Windows-tangent + R för att öppna en körruta. Skriv sedan “ cmd ”Och tryck Ctrl + Skift + Enter för att öppna en förhöjd kommandotolk. När uppmanas av UAC (användarkontokontroll) , Klicka på Ja för att öppna verktyget med administratörsbehörighet.
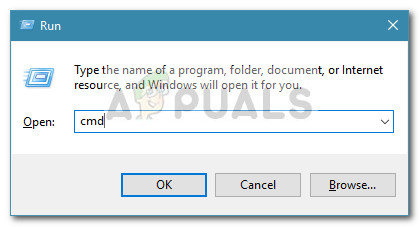
- Inuti den upphöjda kommandotolken skriver du följande kommando och trycker på Stiga på för att utlösa en SFC-skanning:
sfc / scannow
Notera: Den här genomsökningen letar efter eventuell underliggande systemfilskada och ersätter dåliga filer med lokalt lagrade kopior.
- När den första skanningen är klar startar du om datorn och ser om problemet är löst vid nästa start. Om du fortfarande stöter på samma problem, använd Steg 1 för att öppna en upphöjd kommandotolk igen och skriv följande kommando:
dism / online / cleanup-image / restorehealth
Notera: Den här genomsökningen letar efter korruption i systemfiler och ersätter inkonsekventa filer med nya kopior som laddats ner med WU (Windows Update). På grund av detta behöver du en stabil internetanslutning.
- Starta om datorn vid slutet av DISM-genomsökningen och se om problemet är löst vid nästa start.
Om du fortfarande ser samma felkod, gå ner till nästa metod nedan.
Metod 4: Använda en systemåterställningspunkt
Om ingen av metoderna ovan har lyckats, försök att utföra en systemåterställning. Om du använder en tidigare systemåterställning återställs din maskin till en tidigare punkt. Om du använder Systemåterställning guiden för att återställa ditt system till en punkt där detta fel inte uppstod, kommer du att kunna lösa problemet.
Här är en snabbguide om hur du använder en systemåterställningspunkt som dateras tillbaka innan problemet uppenbaras:
- Tryck Windows-tangent + R för att öppna en körruta. Skriv sedan “ rstrui ”Och slå Stiga på för att öppna upp Systemåterställning trollkarl.
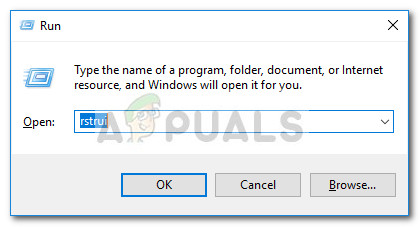
- Klicka på på den första skärmen Nästa , se till att markera kryssrutan för Visa fler återställningspunkter innan du klickar Nästa om igen.
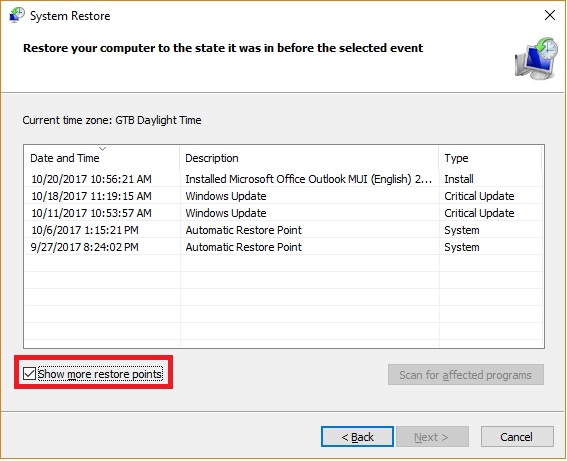
- Välj en återställningspunkt som dateras före när du först började se 0x8007001E-fel och tryck på Nästa igen.
- Klicka på Slutför och bekräfta sedan genom att klicka på Ja för att starta systemåterställningsprocessen. Vid nästa start kommer maskinens tillstånd att återställas till ett tidigare datum där felet inte uppstod.